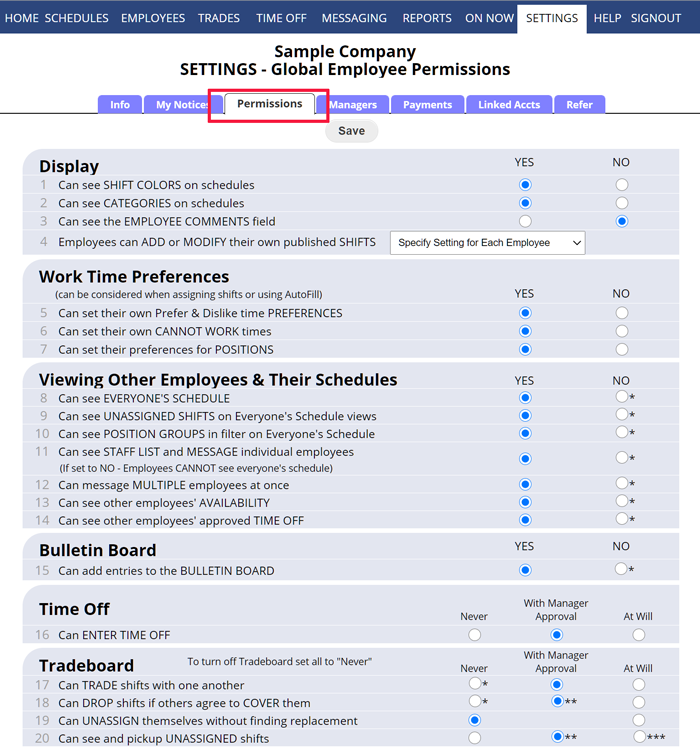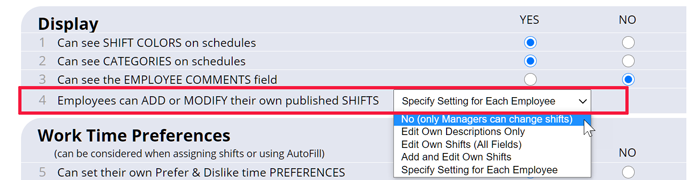GLOBAL EMPLOYEE PERMISSIONS
Managers (with permission to change Company Settings) can choose what all employees are allowed to see and do when they sign in at WhenToWork.com and go to their SETTINGS> Global Employee Permissions page.
on your SETTINGS> Global Employee Permissions
—Display—
- Can see SHIFT COLORS on Schedules:
Set to “Yes” to have employees see the optional colors you may set for shifts instead of seeing them displayed as all black. Some managers may not want employees seeing colors if they use colors to rate the employees performance on that shift or to mark them as late, etc. Normally it would be useful for employees to see shift colors that the manager uses.Be sure to post details about your shift color meanings on the Employee Homepage Notice so that employees do not write to W2W support with inquires about what your colors mean.
- Can see CATEGORIES on Schedules:
This option allows employees to see any shift categories you have set up – ex. in the Category Chart, etc. Note that if this option is set to “No” the employees will not see categories even if your corresponding manager view displays them. You might set this option to “No” if you use categories to designate when an employee is late or called out or something you want viewable by managers only
. - Can see EMPLOYEE COMMENTS field:
This option allows employees to see the comments you have entered from the Edit Employee window about them. Ex: You might want to enter accrued vacation in that field and allow them to see it. Setting this to “Yes” will only allow each employee to see their own comment on their Info page. - Employees Can ADD or MODIFY Their Own Published Shifts:
Default is “No” (only Managers can change shifts.) Other options:
—Work Time Preferences—
- Can Set their own Prefer & Dislike work time PREFERENCES:
Set to “Yes” means that when employees sign in they can see and change the times they prefer and dislike working (there is no down side to letting employees enter this information, as it does not affect any existing shifts and you can choose to ignore it when using AutoFill). Setting to “No” means employees cannot view or change their Prefer and Dislike and Cannot Work times and they will not see the “Prefs” tab or section at all. - Can set their own CANNOT WORK times:
Set to “Yes” means that when an employee signs in, their Work Time Preferences will also allow them to paint times as Red (Cannot Work). (Cannot Work times are only used by AutoFill, they do not affect any existing shifts). If set to “No” then only managers with permission to edit employees can change the Cannot Work times for each employee.
If employees are allowed to set prefer and dislike times they also can view any manager entered cannot work times. - Can set Preferences for POSITIONS:
Set to “Yes” to allow employees to see a list of the positions you have set them to be able to work and they can choose whether they prefer or dislike each position. Then if you AutoFill, this preference can be considered. This can be useful if you have multiple locations and want them to be able to set which locations or jobs they prefer to work. When set to “No” the employees do not see the Position Preferences link and are not able to see or set these preferences – and then only managers (with permission) can set what positions they prefer each employee to work.
—Viewing Other Employees & Their Schedules—
Note: If you want to prevent employees from ever seeing other employee names, you must set all the options highlighted below to “No.”
- Can see EVERYONE’S SCHEDULE:
Employees can always see their own schedule when they sign in. If you set this option to “Yes” they then can also see the full schedule that includes everyone. If you set this option to “Yes”, then the format that is displayed for the employees for each view – Daily, Weekly, Monthly, Chart, In-Out etc. is identical to the format you set on on the corresponding Main Manager view using the Change Layout links. Ex. if you set the In-Out chart to show two weeks, then the employees will see that same two week In-Out view when they sign in. - Can see UNASSIGNED SHIFTS on Everyone’s Schedule:
If you allow employees to see Everyone’s Schedule, you can also set this option to allow any unassigned shifts to appear on that schedule view along with the assigned shifts. Set to “Yes” to have any open shift display on their Everyone’s Schedule view. This can be helpful for employees to see open shifts along with the assigned shifts. - Can see POSITION GROUPS in filter on Everyone’s Schedule:
If you allow employees to see Positions Groups, this means that on their “Everyone’s Schedule” views the “Positions” dropdown will also include all Position Groups created by managers. This can be useful if you have multiple locations and want employees to also be able to view them separately. - Can see STAFF LIST and MESSAGE OTHER EMPLOYEES:
Set to “Yes” allows employees to see the Staff List and whatever information each employee has set to be viewable by other employees. If you set this option to “No”, employees will not be able to see other employees’ names anywhere in the system. This setting overrides seeing Everyone’s Schedule, etc. Ex. if you choose “No” for this permission, then Permission 8 will also be set to “No”. - Can message MULTIPLE employees at once:
Set to “Yes” to allow employees to send messages to more than one other employee at a time. - Can view other employees’ AVAILABILITY:
Set to “Yes” means that when an employee signs into their employee account and clicks on one of their own shifts, a link will appear with the shift details saying “Availability of Other Employees for my Shift.” Clicking the link will then show the employee a list of all other employees who could work that shift along with their relative availability (their preferences, shifts already working, approved time off, etc) during their shift time. This is designed to help an employee trying to find a replacement for their shift. If you set this option to “No” then the link does not appear. - Can see other employees’ approved TIME OFF:
Set to “Yes” to enable a new tab for employees where they can see a list of employees for any date that have approved time off and also a count of how many time offs are pending.
—Bulletin Board—
- Can ADD ENTRIES TO BULLETIN BOARD:
The manager can always add entries to the Bulletin Board and employees can always view the Bulletin Board – to allow employees to also post entries, set to “Yes.”
—Time Off—
- Can ENTER TIME OFF:
Set to “Never” to have employees not see the Time Off section, nor request time off through that system. “With Manager Approval” allows employees to see and use the Time Off section where they can send in a request for full or partial days off and the manager must approve it before it becomes effective. “At Will” allows the employees to create a time off that goes into effect immediately, without the manager needing to approve it. Any overlapping shift the employee is assigned to can be set to unassigned when the time off is approved.
—Tradeboard—
Optional Tradeboard – Click here for information on Tradeboard settings
allow staff to input their own availability let employees set preferences Alow employees to change preferences allow update own preferences approving how can employees see unassigned shifts giving permission to see sign up for unassigned shift block employee from picking up shifts employee entering availability global employee permissions bidding on an open shift self schedule open scheduling