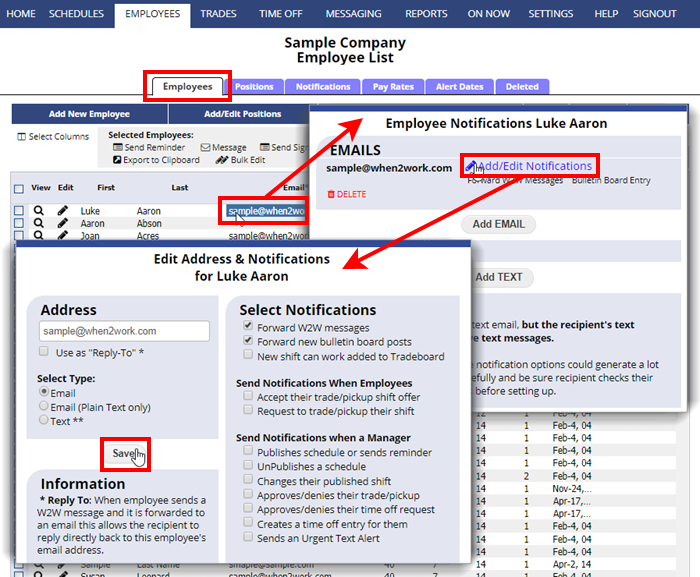Employee Email Notifications – Notifications Grid
If an employee’s email has been entered, it is defaulted to not have any notifications set up and on the Employee List you will see it preceded by “NONE” and highlighted yellow. Normally employees sign in and add email and text message addresses themselves and check off which events trigger a notification to each address. This is especially true for text messages as the recipient may be charged by their cell phone carrier per text message received. You can send sign in instructions to all employees so that they can sign in and set these notifications for themselves.
Managers (with permission to edit employees) can also edit the employee email notifications from the Employee Notifications Grid page or the Employee List window.
To review/edit Employee Email notifications:
From any page:
- Hover over EMPLOYEES in the top menu and choose Notifications Grid
- Check off notifications for each employee
(you can click the checkbox at the top of a column to set up all employees for that notice or click the checkbox to the left of an employee to set them to receive all notices) - Click the Save button
Or to review/edit ONE Employee’s Email & Text Message notifications using the Employee List page:
From any page:
- In the top menu, click EMPLOYEES
- Click the Email to open the Notifications window
- Click the “Add/Edit Notifications” link
- Check off the notices to send to this email and click the Save button
Note: Many of these options can result in a high volume of notifications. Normally employees should sign in and set up their own notifications because these can result in them being charged fees by their cell phone carrier for each text message received.
saving canned email responses and sending auto-replies email setting