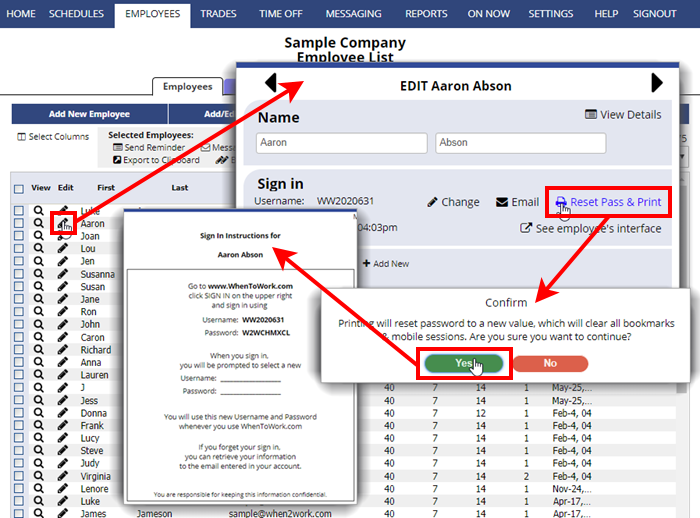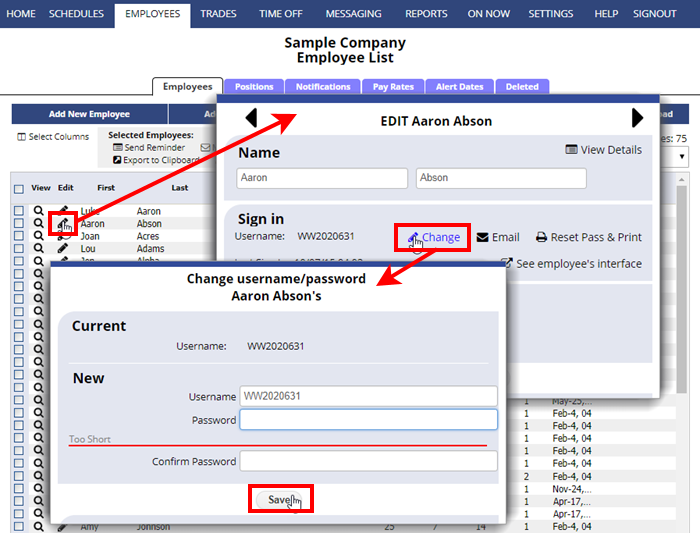Find / Reset an Employee’s Username & Password
Note that employees can retrieve their own login information at any time from our sign in page by clicking the ‘Need username/password?‘ link.
Each employee has a unique username and password. When an employee is first added, they are assigned a temporary username and password that begins with W2W. When they first sign in, they are prompted to create a new username and password in the welcome wizard.
Managers with permission to Edit Employees can view employee usernames on the Edit Employee window at the top under their name and it can be changed using the “Change Username and Password” link below that username.
Managers with permission to edit employees can also reset the employee password and print out sign in instructions for the Employee. This resets to a temporary password and the employee can change it when they sign in.
To view an Employee’s username and reset their password
From any page:
- In the top menu, click EMPLOYEES to go to the Employee List page
- Click the pencil icon
 next to the employee’s name to open the Edit Employee window
next to the employee’s name to open the Edit Employee window
- Click the ‘Reset Pass & Print‘ link
- Click Yes to reset the password
- The Print page and your Printer Dialog will come up – to view the page click Cancel in the Print Dialog window
- Scroll down to find the username and password
- Close the window when you are done (or to print Right-Click > Print)
To change an employee’s Username and Password
NOTE that changing the username or password will expire all previous sessions (like bookmarked pages and mobile app icons).
From any page:
- In the top menu, click EMPLOYEES
- Click the pencil icon
 next to the employee’s name to open the Edit Employee window
next to the employee’s name to open the Edit Employee window - Click the “Change” link next to the username to open the Change Username & Password window
- Enter the new username and password and type the password again to confirm
- Click the Save button
reset password resetting password change user’s passwords update