Add Shift Category Definitions (Optional)
NOTE: only managers with permission can Add/Edit Categories
To use shift Categories, you must first create a new name and abbreviation for each Category. Category default choices (default times, color, description etc.), can also be added for use when Adding Shifts. You can set your new shifts to a Category as you add the shifts, or you can set existing shifts to be in a Category.
Shifts set to a certain Category will remain in that Category when they are imported into other weeks. For example, if you set 6 shifts to be in a Category called “Night Shift” then when you import those shifts into the following week, they will still be set to that Night Shift Category, whether you import from that week or from a Saved Template.
Create / Add a new Category
From any Schedule View:
- In the Category dropdown, choose Add / Edit Categories
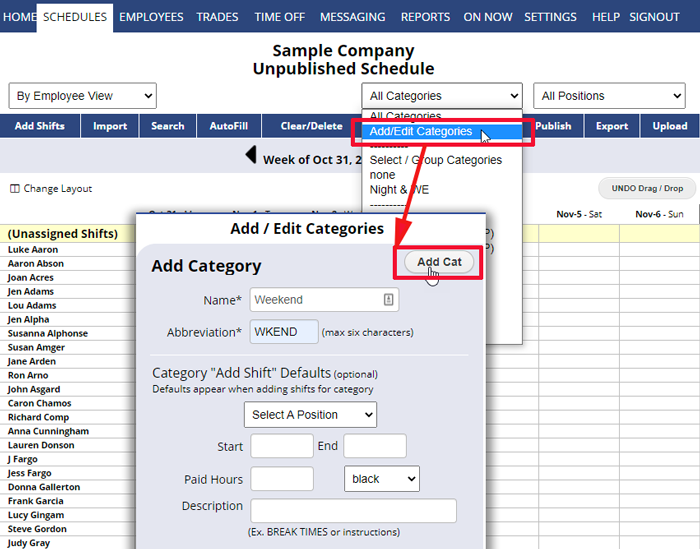
- Enter the Category name and abbreviation (Ex. Night Shifts and NT)
- Set any default fields you like (see below)
- Click the Save button
Optional – include “Add Shift” Default Settings:
From any Schedule View:
- In the Category dropdown, choose Add/Edit Categories
- Enter a Category name and abbreviation (Ex. Night Shifts and NT)
- Enter any default settings you like in the lower box – ex. times, shift color, description, etc.
- Click the Save button
- The window will close and go back to your schedule
Now when you click on any Schedule View to Add Shifts and choose this Category, your default settings will be automatically entered for you. Any of the default information can be edited by clicking and retyping.
optional category Optional Categ Optional Category categories categories category description add catagories catagorys add cattegories cattegories cetegories adding categories catagories categories category create categories create catetgories