Lunches or breaks can be added to shifts when they are first created or at any later time. Once you have added this information into a schedule week, it will be there when you Import those shifts into future schedules or if you save that week as a template. This information can be added in the description field for each shift and then the shift “Paid Hours” can be manually set to account for any unpaid lunch or break time.
So, for example, if you have an 8:15am to 5:15pm shift with an unpaid 1 hr lunch, you can enter those begin and end times and then enter paid hours of “8” and then in the shift description you could enter “Lunch at 1.” The break times can then be displayed on the schedules for both employees and managers to see.
You can quickly add this information to multiple shifts using “Bulk Edit” on the Grid schedule view or in Multi-Shift Edit schedule view.
Note: When using this method, WhenToWork does NOT allow you to graphically see and account for break times within the shifts. If you need to have accurate employee counts at all times, you could, as in the example above, create one shift from 8am-12pm and another shift from 1 to 5. This would allow you to have accurate counts on the Availability/Coverage view. Note that this might be awkward if employees use the Tradeboard and would then need to post two shifts to trade in one day.
If you would like a quick check of all the break times set up for any week you can to do this on the Grid View by clicking “Select Columns” and adding on the three special fields to your grid to show Paid Hours, Total Hours, and Unpaid Hours.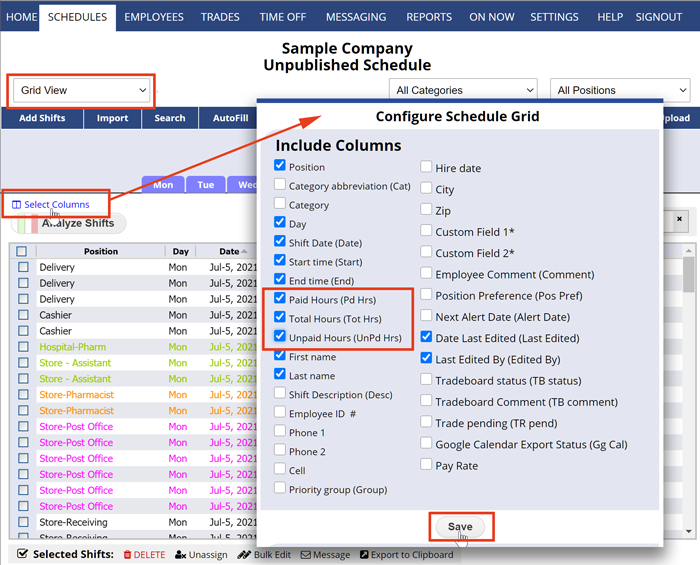 This allows you to be able to click on the column title “UnPd Hrs” and sort to top any shifts that do not have any breaks.
This allows you to be able to click on the column title “UnPd Hrs” and sort to top any shifts that do not have any breaks.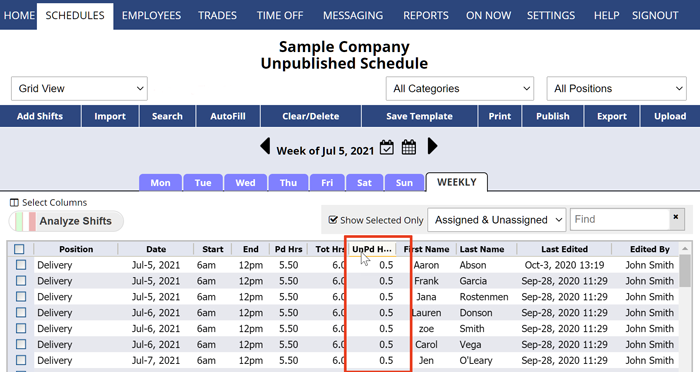
schedule breaks, scheduling breaks, break times, subtract default manditory mandatory rest time set up rules or assign break times breaksheet break sheet
