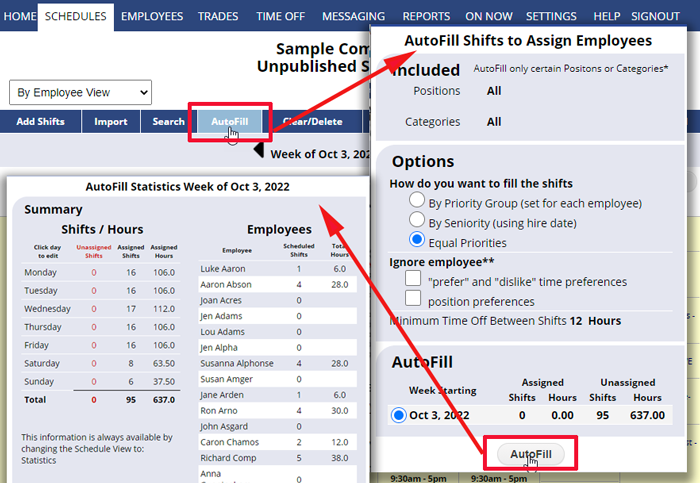AutoFill Results Summary
After AutoFill, you will see a results window that shows a list of how many shifts are assigned and unassigned for each day and for the week. It also lists each scheduled employee and shows their shift and hours count for the week, similar to the Statistics Schedule View.
At any time, you can see how the assignments compare to the most current employee work time preference and minimum time off between shifts, etc. using the ANALYZE shifts function on the Grid and Sortable List schedule views.
You can even Clear the AutoFilled assignments and AutoFill again to get slightly different assignments. Because AutoFill starts with a random ordering, if employee preferences or availability are similar, our scheduling engine tries to randomize the assignments as much as possible. If repeated AutoFill does not give different results, it is likely due to only a few employee preferences having been set, and AutoFill is repeatedly trying to accommodate those few preferences. Best results are obtained when all employees have entered their preferences.
Note: If you have some set or “pinned” employees, you can Import a saved Template that has all shifts unassigned except for those “pinned” employees. You can then AutoFill only the open shifts around that set of employees.