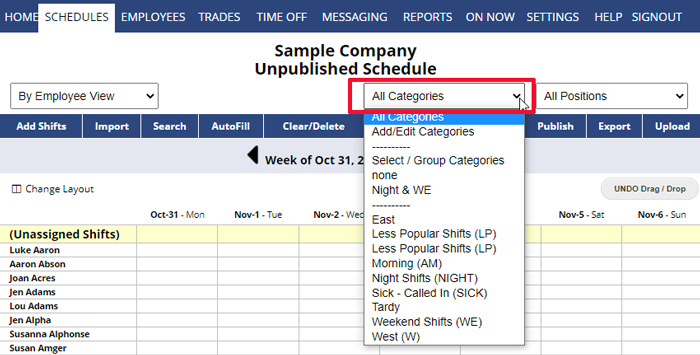Once you have defined your Category names, they will appear in the Category dropdown menu on your SCHEDULES pages.
You can choose a Category when adding new shifts or you can click any shift to edit and choose a Category, or you can set multiple shifts to a Category using the Grid View or Multi-Shift Edit Schedule View.
Setting Existing Shifts to be in a Category:
From any Schedule View:
- In the Schedule View dropdown, choose Grid View
- Choose a Day or the Week Tab to see all of the shifts you want
- Sort the display by any column by clicking the title – Ex. if setting night shifts, you might want to sort by Time
- Check off the shifts you want to change
- Click the “Bulk Edit” link below the grid
- Choose the Category
- Click the Save button
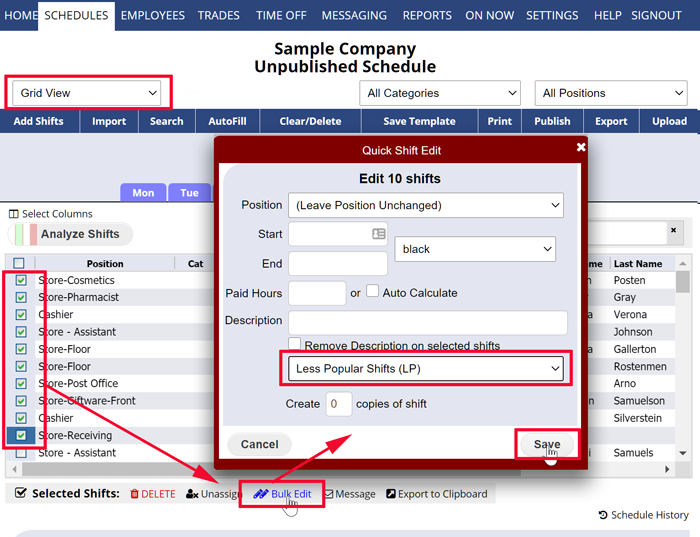
To test the Category and view the shifts
From any Schedule View:
- In the Category dropdown, choose your new Category name
- (Be sure the Positions dropdown is set to All Positions)
- The Schedule View will now include only the shifts in that Category
- You can also filter on a position to see only shifts that are in both that Category and that Position
Note: Changing an existing shift to be in a Category DOES NOT change the times or any items set in the category defaults. Category defaults are only used when Adding New Shifts.