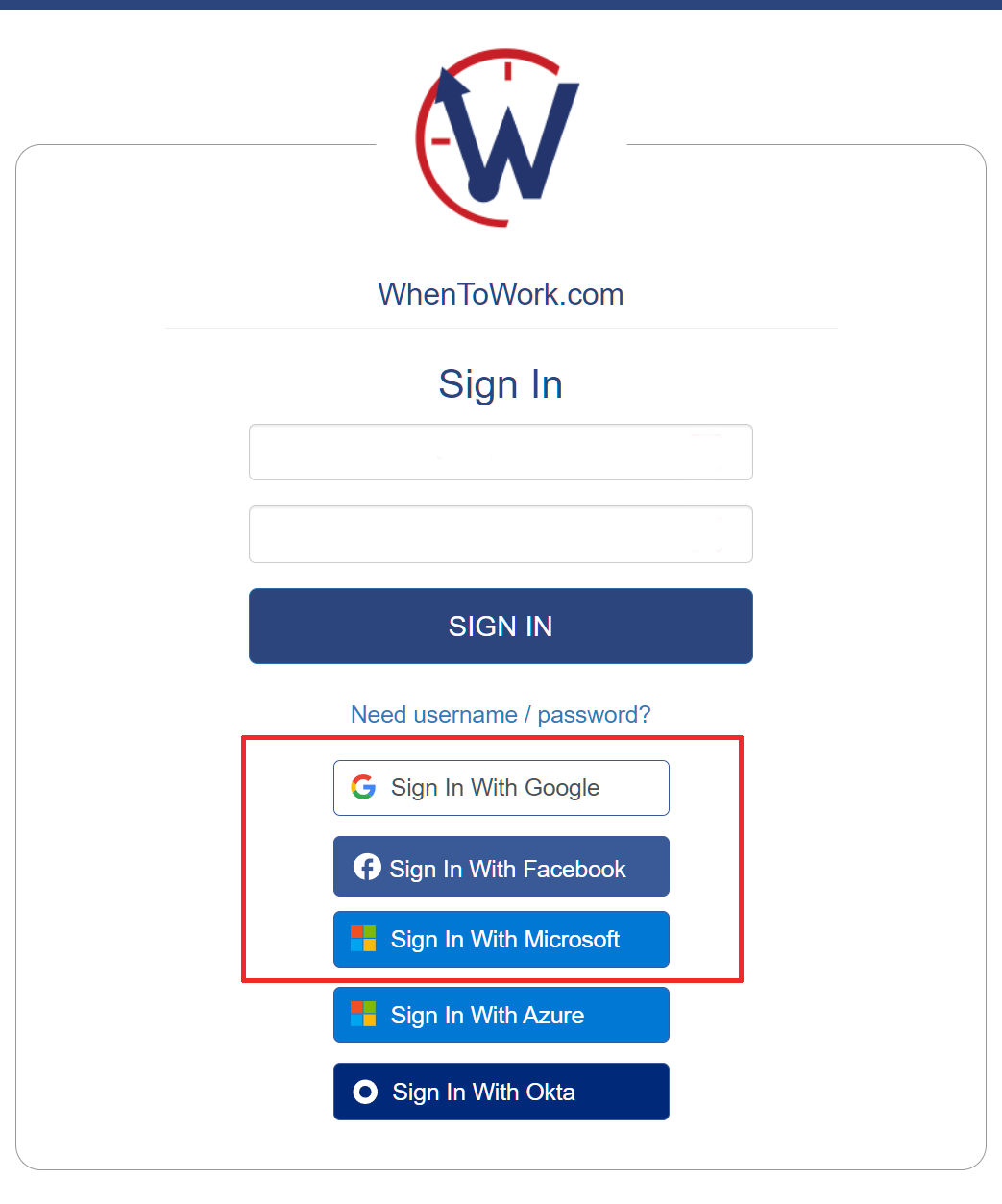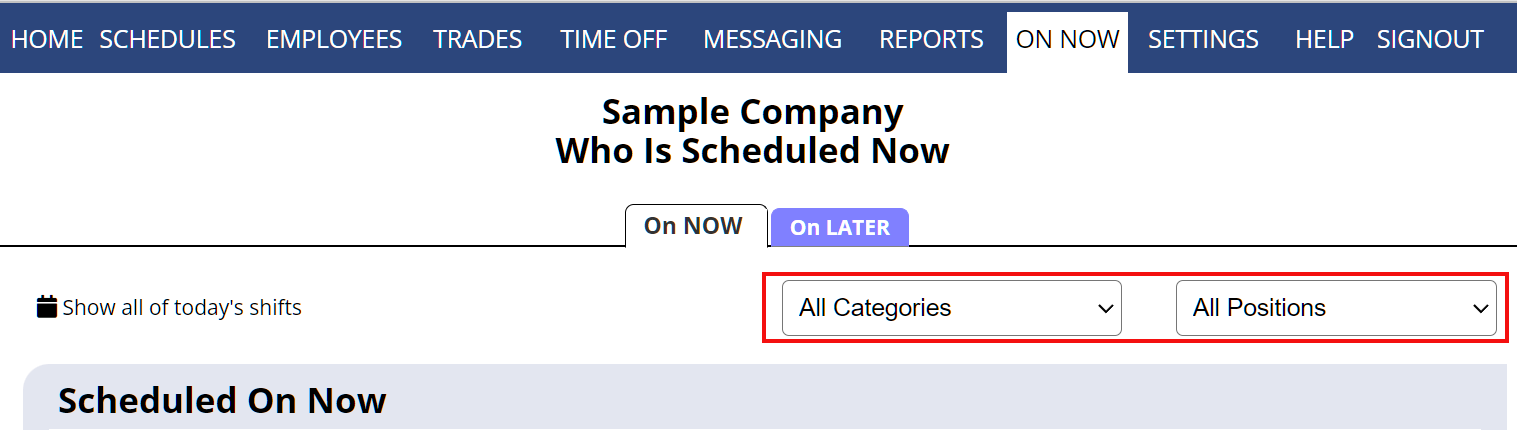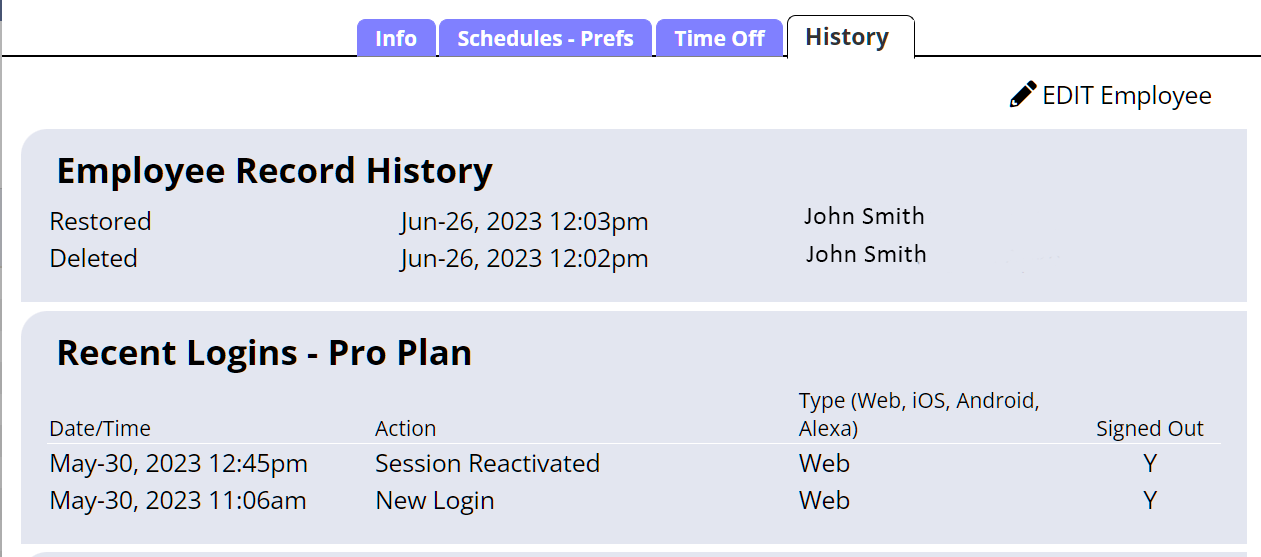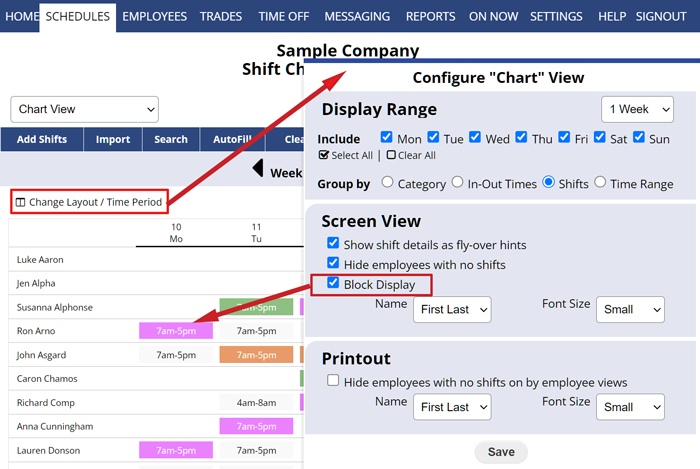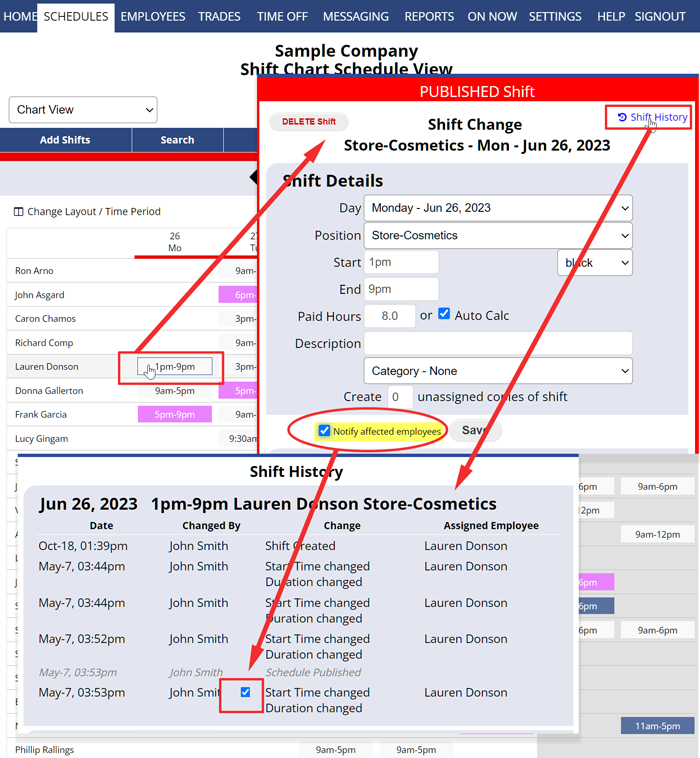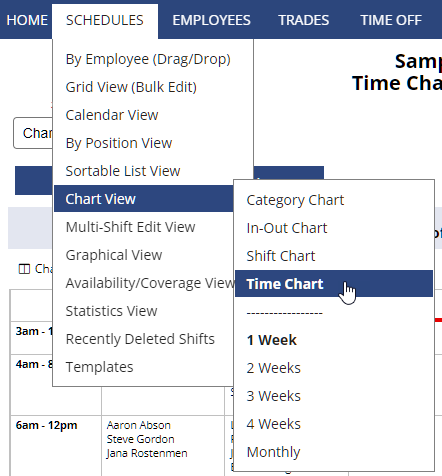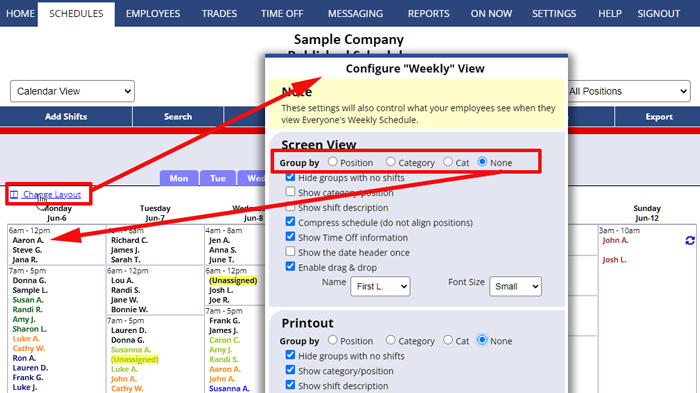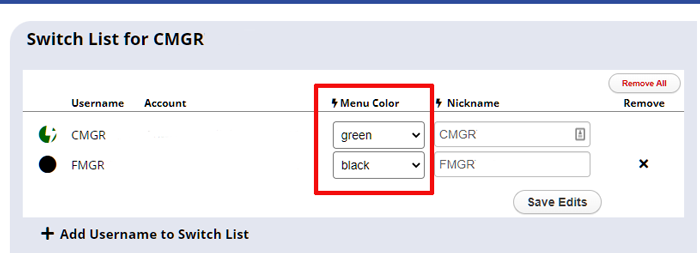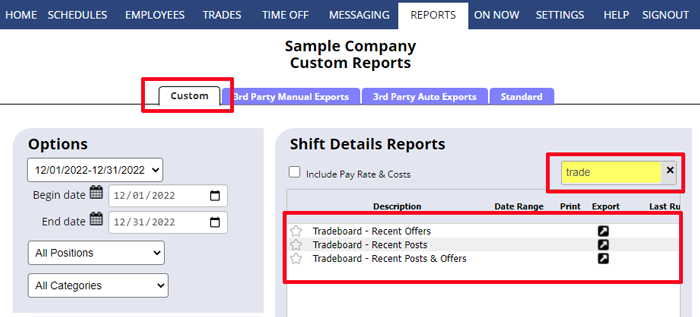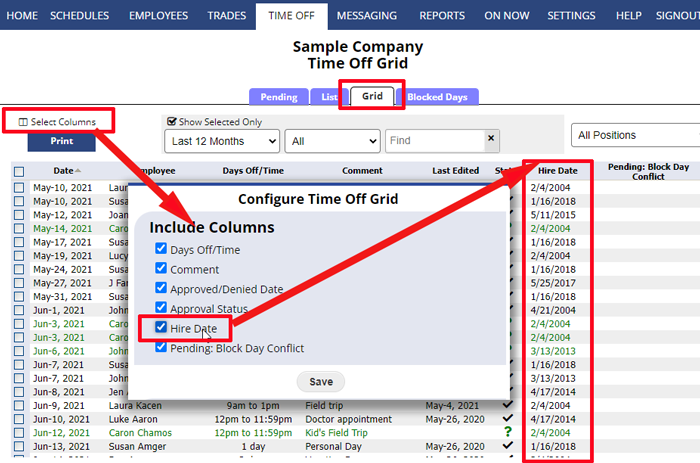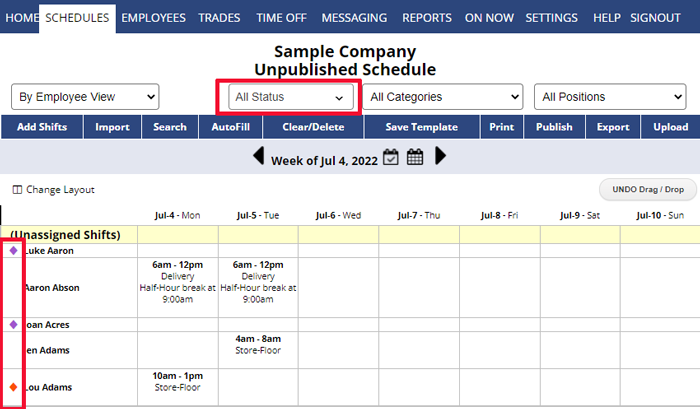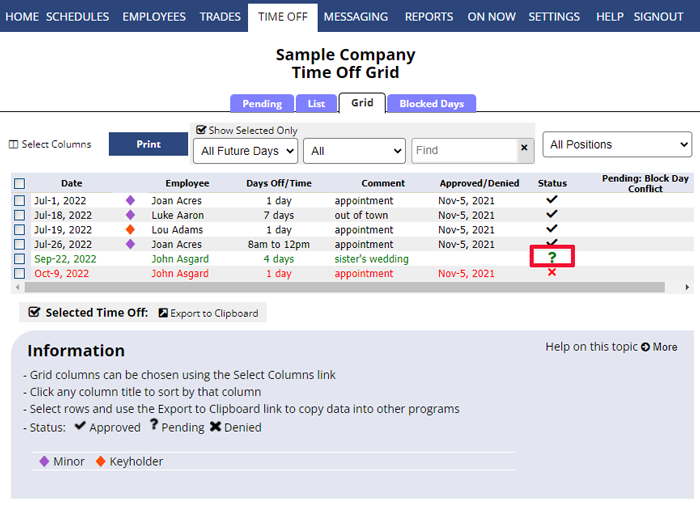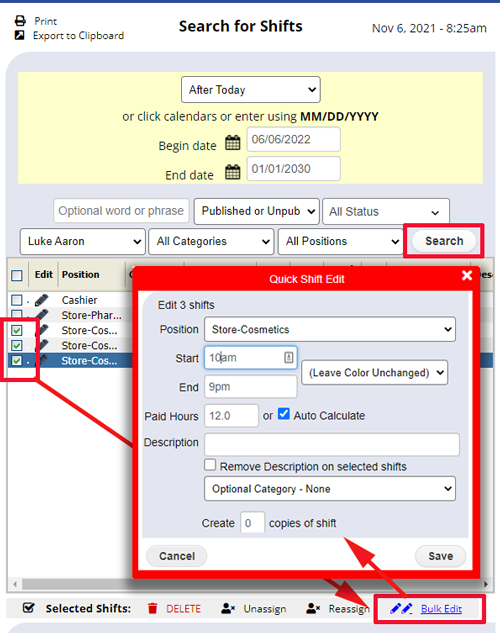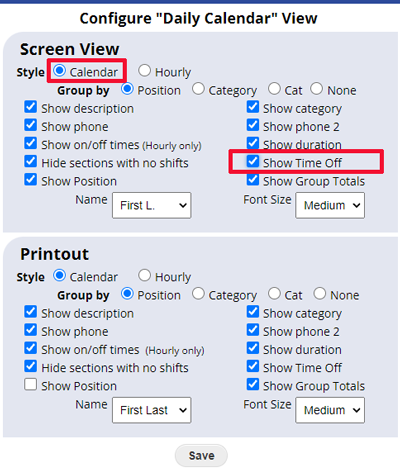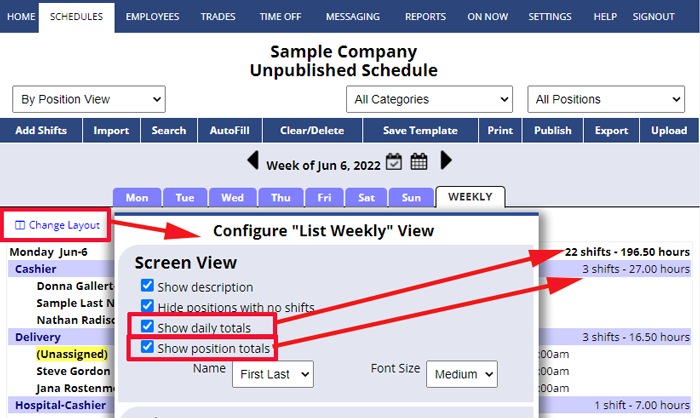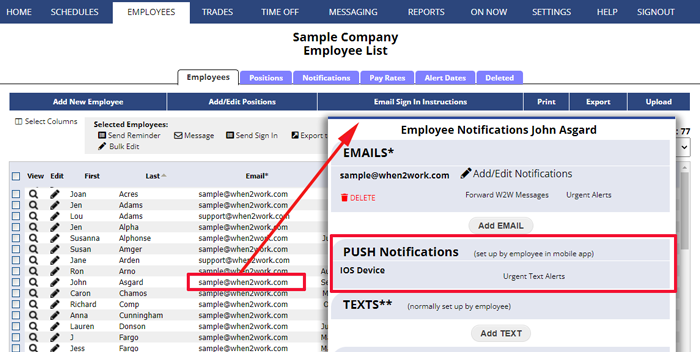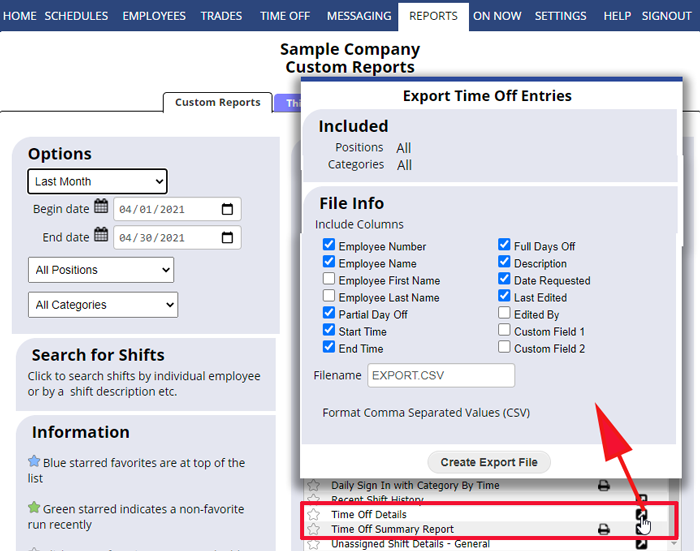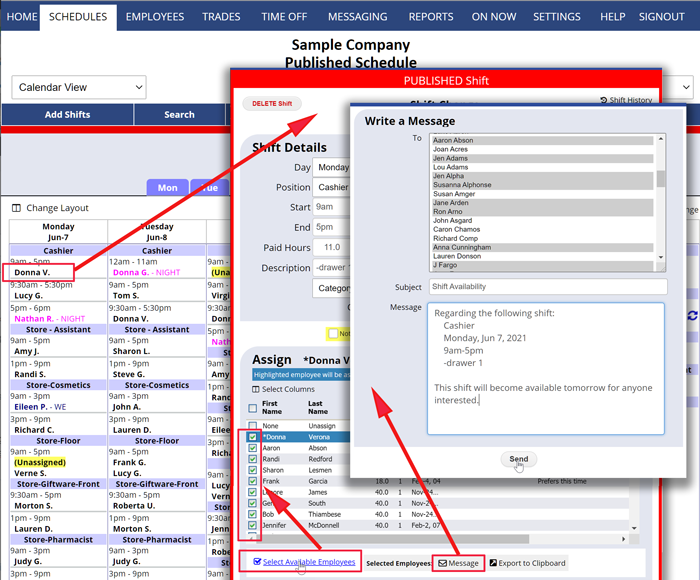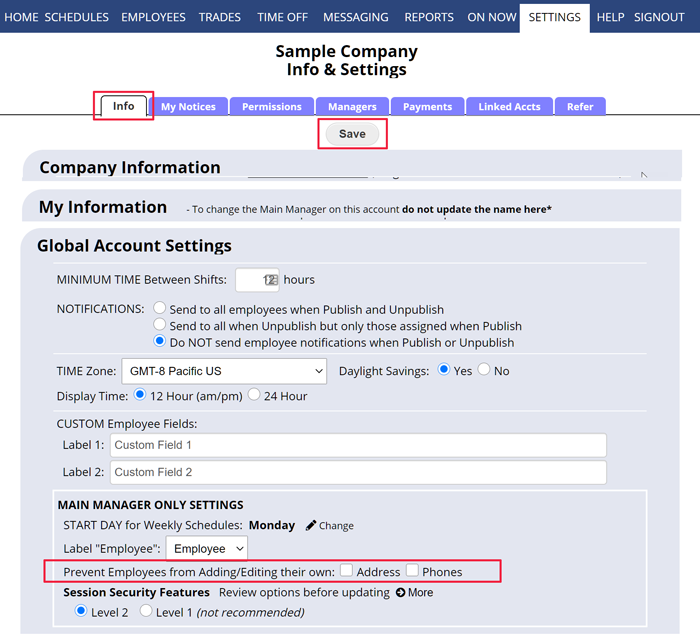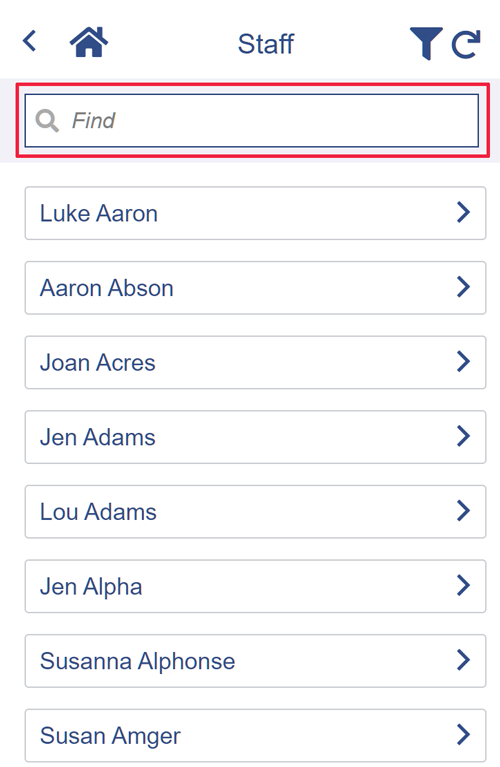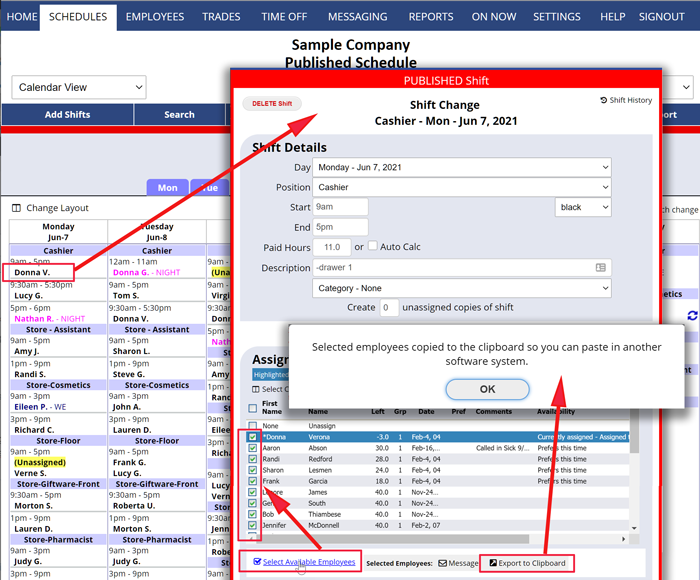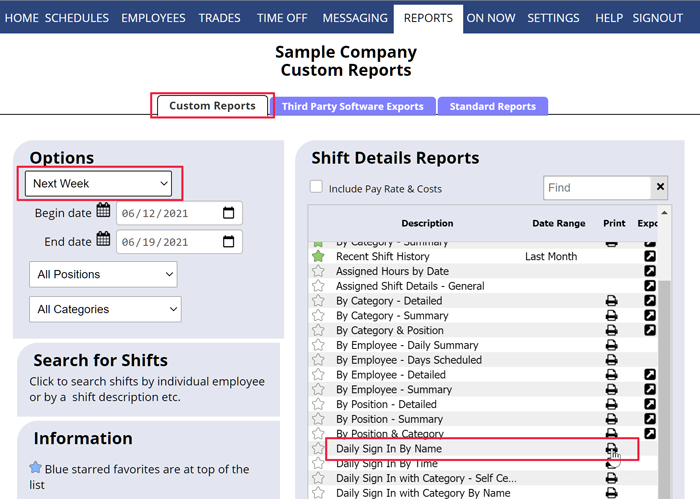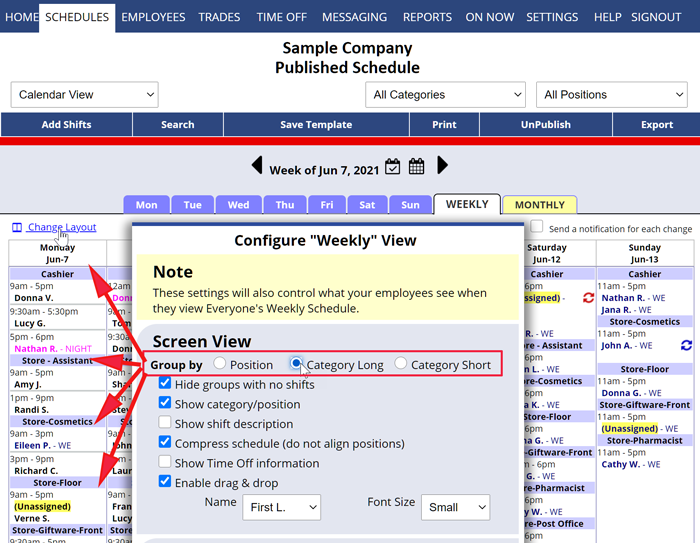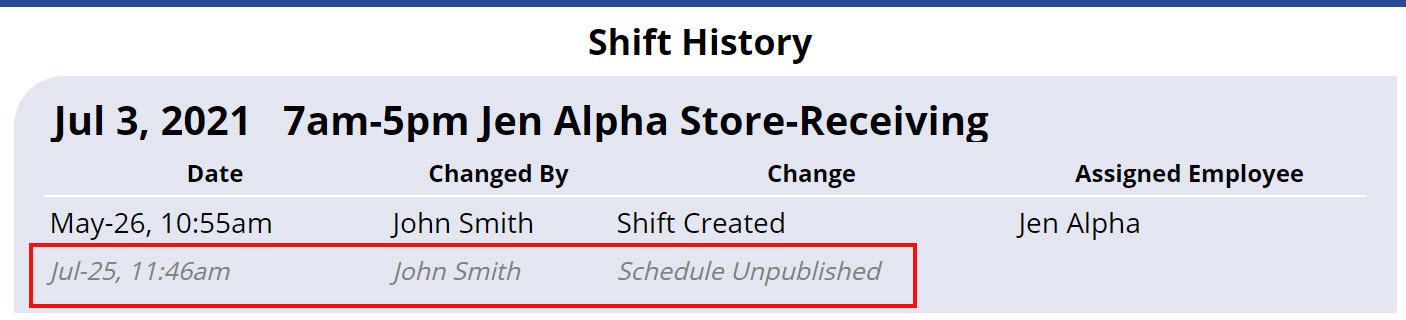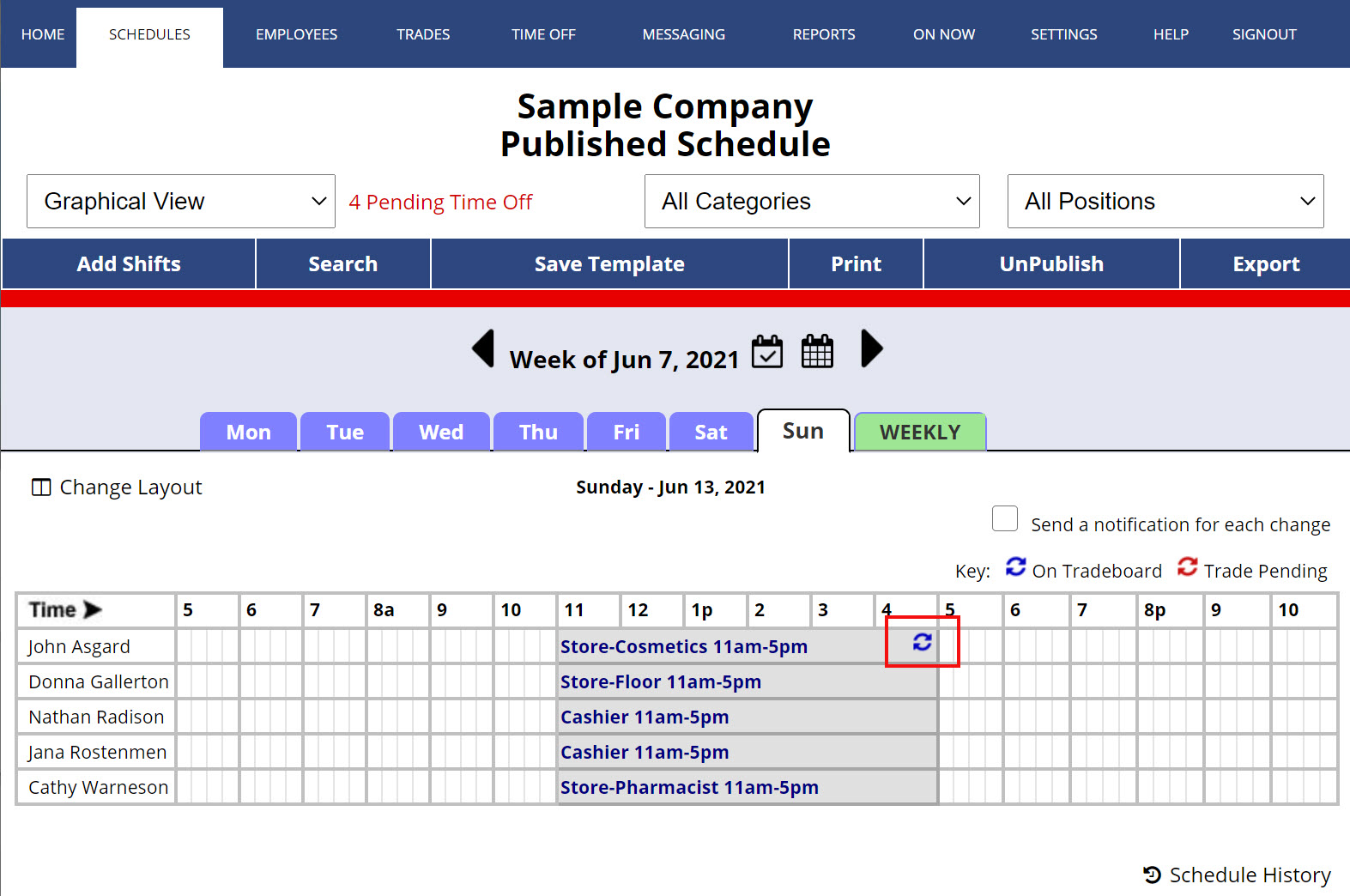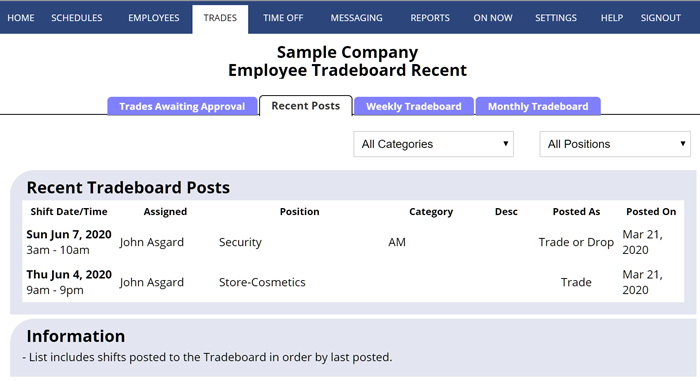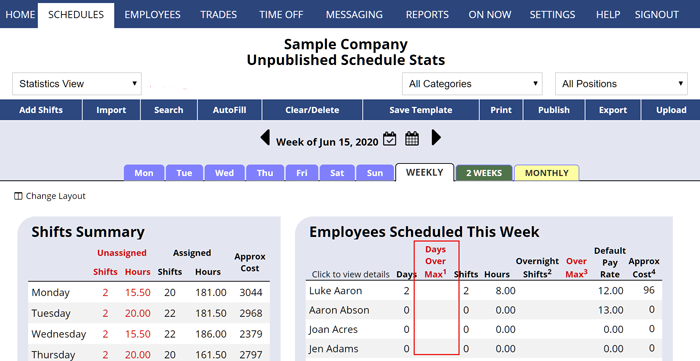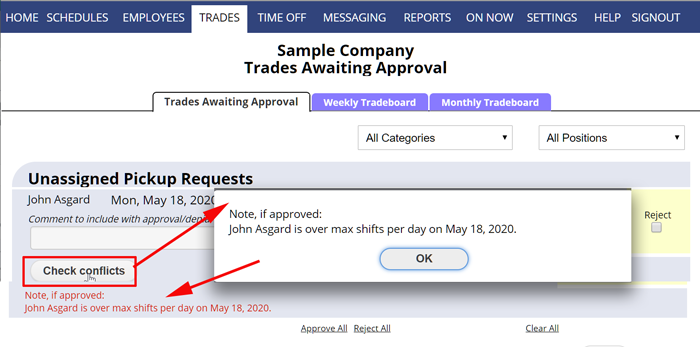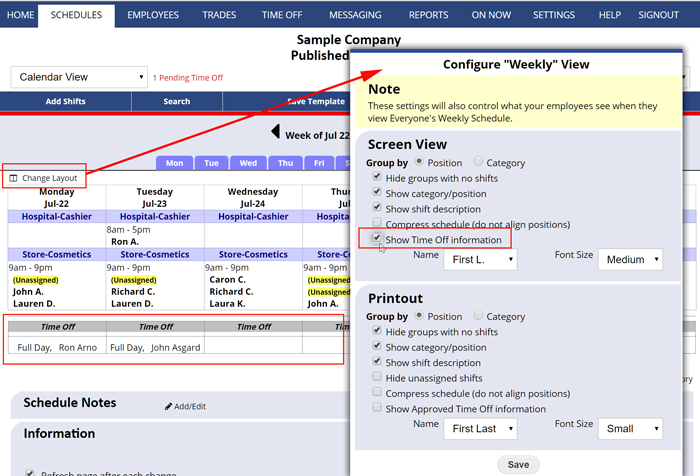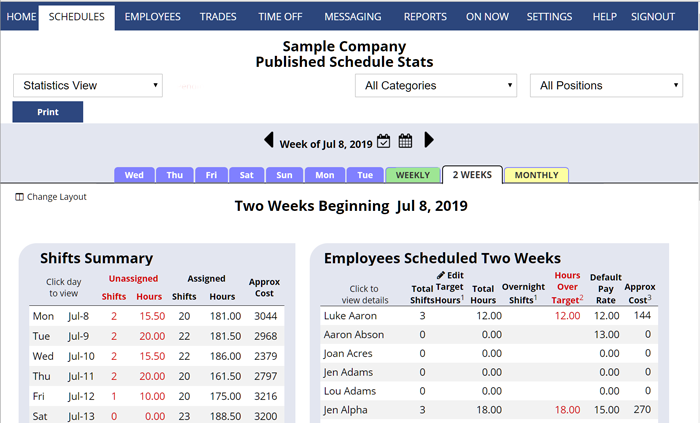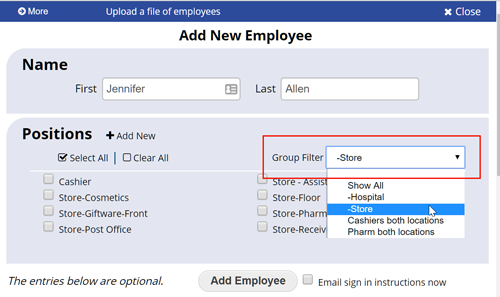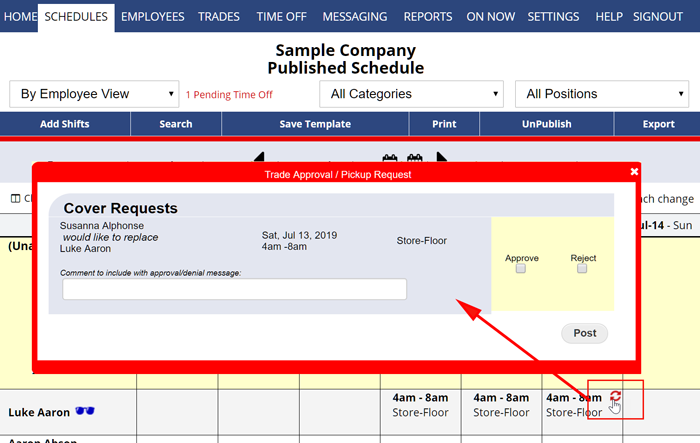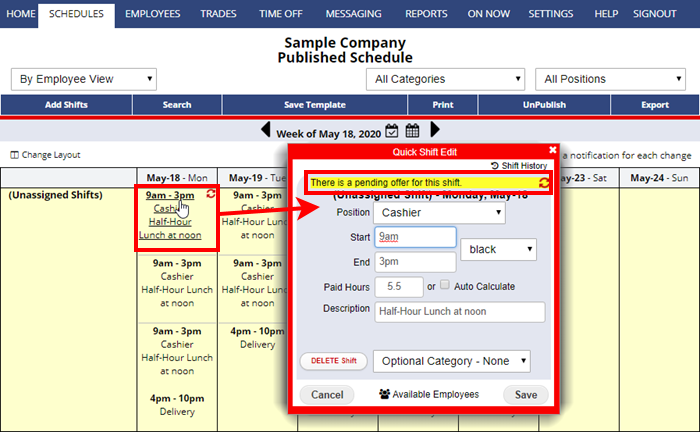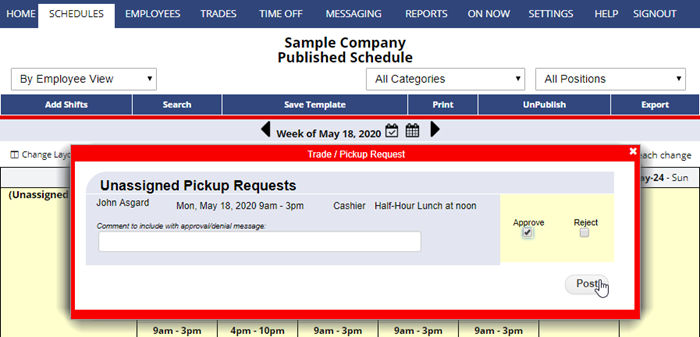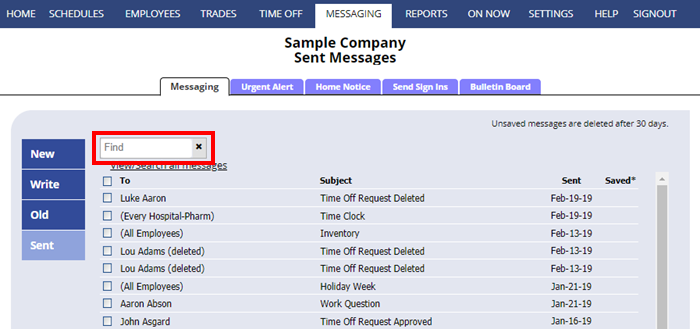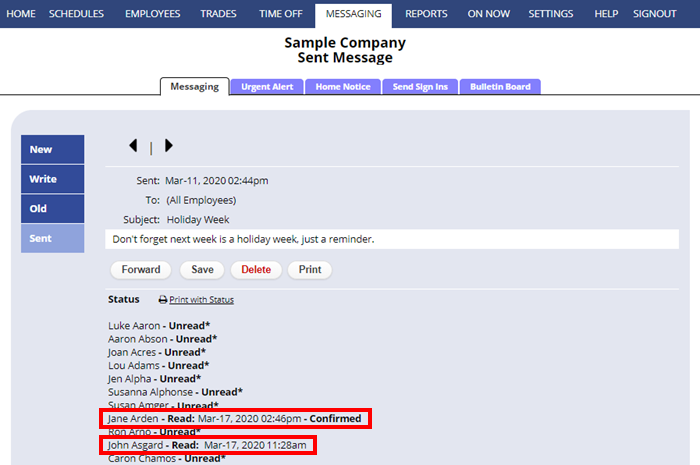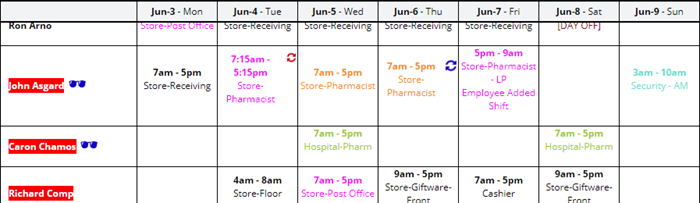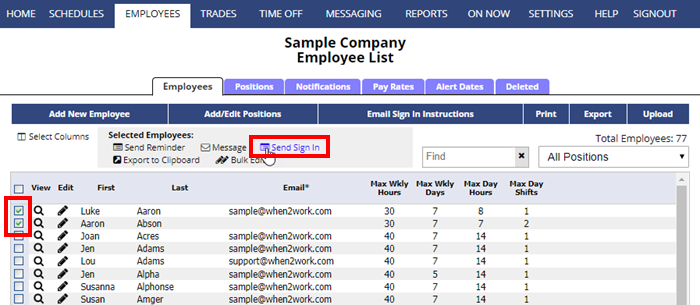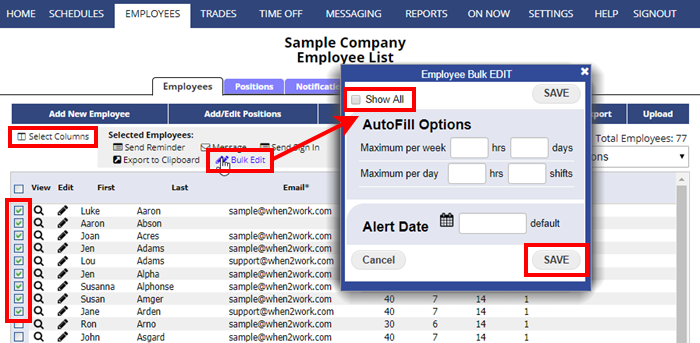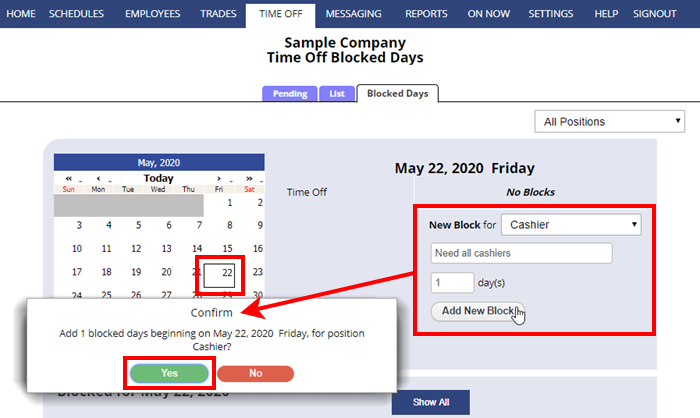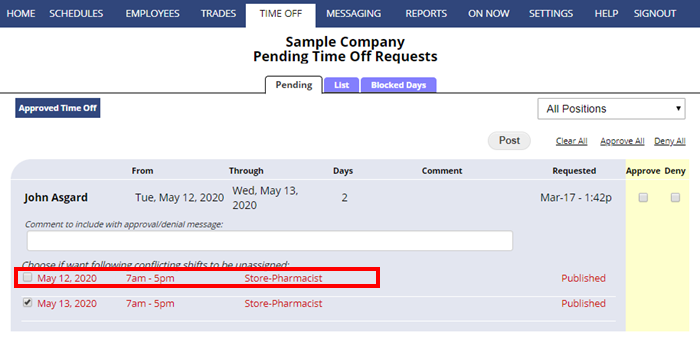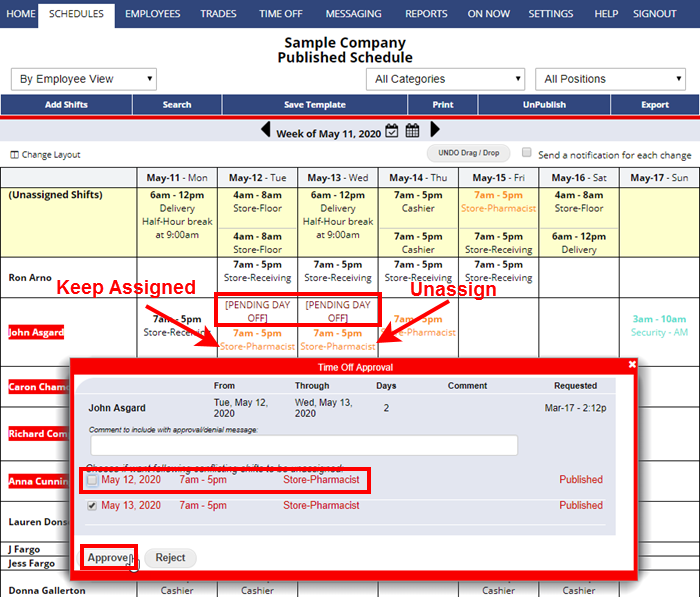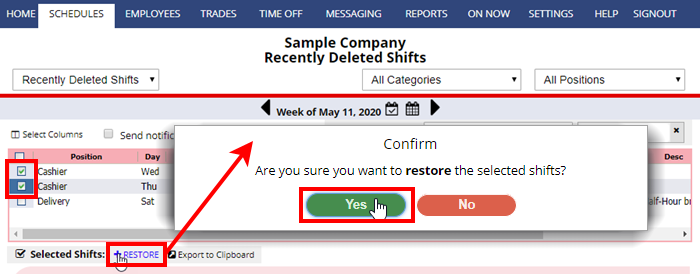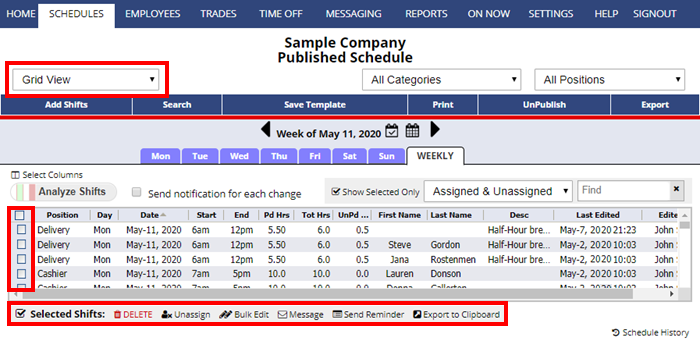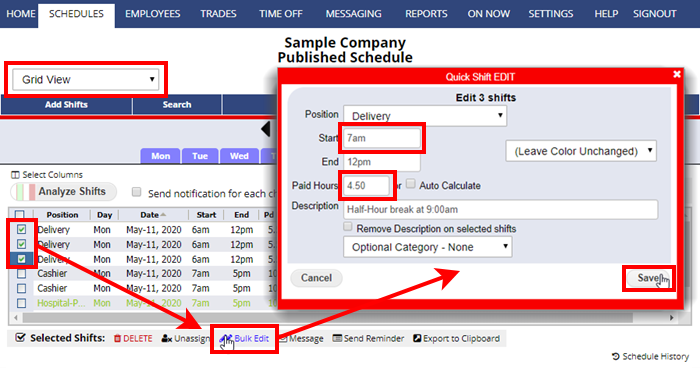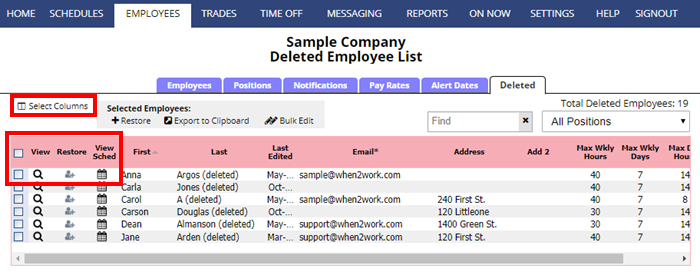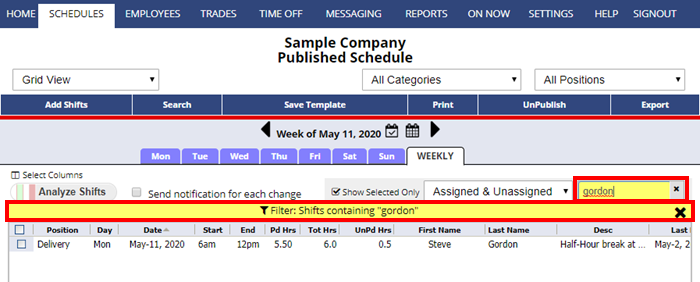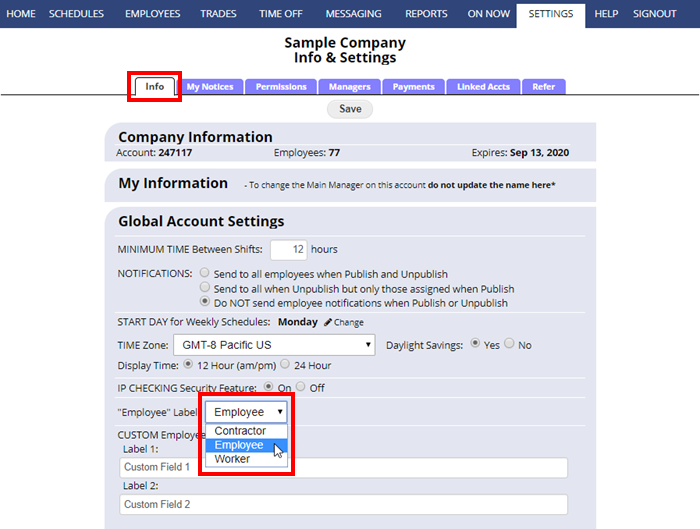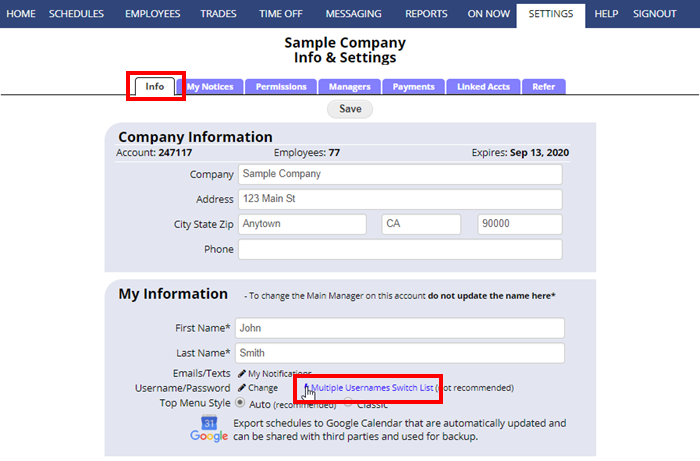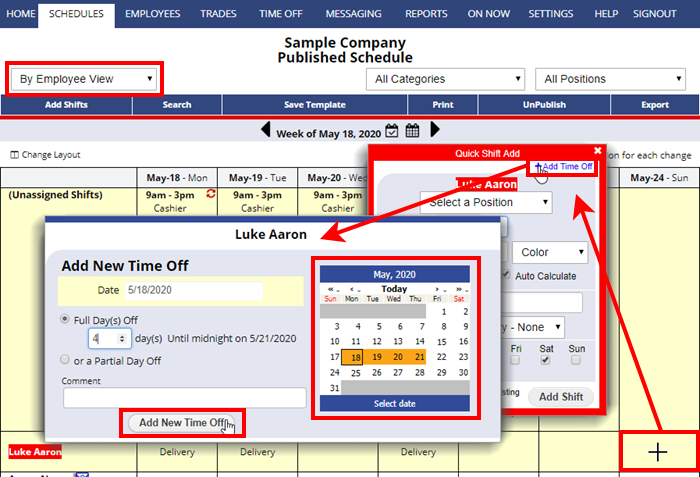Pro Plan Upgrade Option
Pro Plan Upgrade Option
Go Pro for Advanced Features
New option to upgrade and access a number of advanced features including automatic shift reminders, employee photos, API access and extended storage and autosaved messages. More…
SSO – Single Sign On
Google, Facebook & Microsoft
Available to all users on the desktop regular sign in page.
— On Now / Later Improvements
Now filter by Position and Category
Now the On Now and On Later pages have a Positions and Category filter to narrow down the view to just certain workers/shifts.
— Employee Details Includes a “History Tab”
Know details about employee creation, deletion and restoration
Now the Employee Details section has a new History tab that allows you to see details of changes to the employee since July 2023.
This tab also includes the employee’s recent login information for Pro Plan Subscribers.
— New “Block Display” Option
Three schedule views can use this new display
Now the Change Layout on the Calendar Weekly, Graphical and Chart views allow you to choose to display shifts in blocks.
— Shift History Addition
Indicator to show if the Send Notifications box was checked
Now the shift history has a checkmark if the manager had the box checked to “Notify affected employees” when they performed that action. This does not indicate whether the employee was set up to get notified at that time, just that the box was checked with the shift was modified.
— New Feature for Employees who use Alexa
Employees can use our new W2W “Work Assistant” for Alexa
Now employees who use Alexa have another way to find out about their schedule and use W2W by using our new skill. →More
— New Option to export emails for those scheduled a certain day
Schedule Grid view now includes an “Export Emails”
Now if you need to email a group of people scheduled a certain day or time you can check them off on the Schedules Grid and use the “Export Emails to Clipboard” link and then paste those emails into your email “to” field. This can be handy for emailing special shift information or files. If someone is scheduled for more than one selected shift, their email is only included once.
— New Chart Schedule View
With new options to hide days of week and group by time
Now all the chart displays are combined into one Chart view with many “Change Layout” options, including showing/hiding days of the week and showing shift times in the first column and names in the day cells.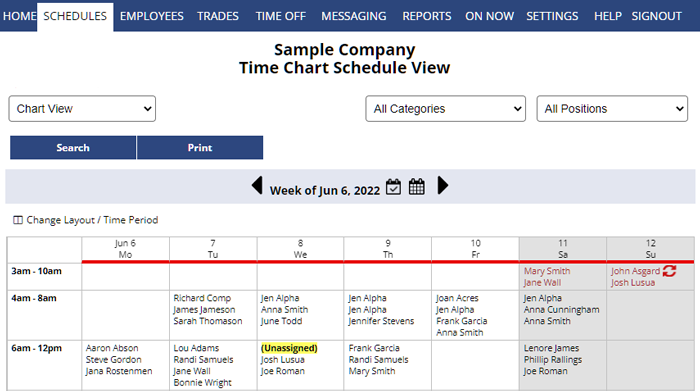
— New Option on the Weekly & Monthly Calendar Schedule Views
New Change Layout option to list shifts by time
Using the “Change Layout” option you can now list shifts by time only by choosing the option of “Group by: None”.
— “By Employee” Schedule View Loads Faster
Now when you use the By Employee schedule view you may notice it is faster loading than before!

— “Switch List” Top Menu Colored to Match User Color
Now you can quickly know which user you are viewing
When using a Switch list you can now see quickly which user you are displaying based on the top menu user color choice.
— “By Position – Weekly” Schedule View Improved
Now includes week totals
On the “By Position – Weekly” schedule view you can now not only include the daily and by position total shifts and hours but also the totals for the week. Use the “Change Layout” link to turn on totals.
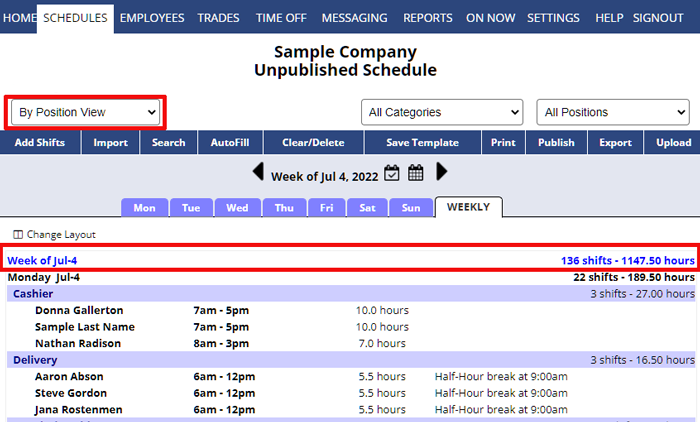
— “Calendar Weekly” Schedule View Improved
Now includes option to freeze navigation at the bottom
Using the “Change Layout” link you can choose to have the navigation stay on the screen even when you scroll down a long schedule if you uncheck the option to “Show the date header once” option.
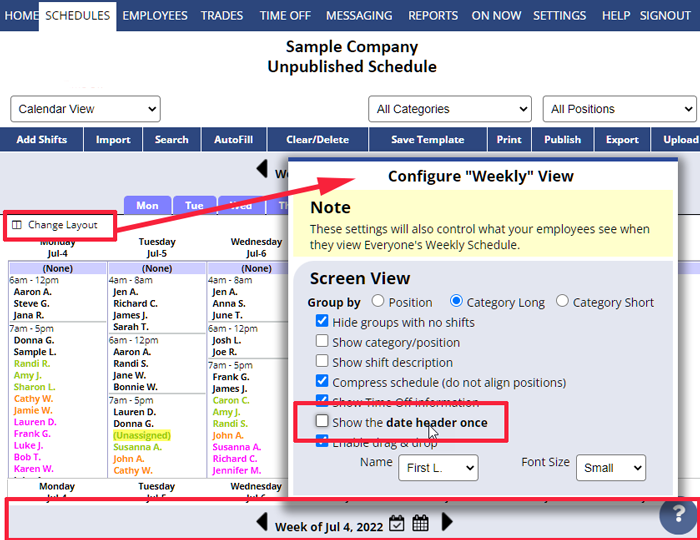
— Option to hide logo on all printouts
To help keep your printouts shorter
Now managers with permission to change company settings can set the account wide option to show the logo on printouts. Uncheck the “Show logo on printouts” checkbox and click Save to hide the logo on all account printouts.
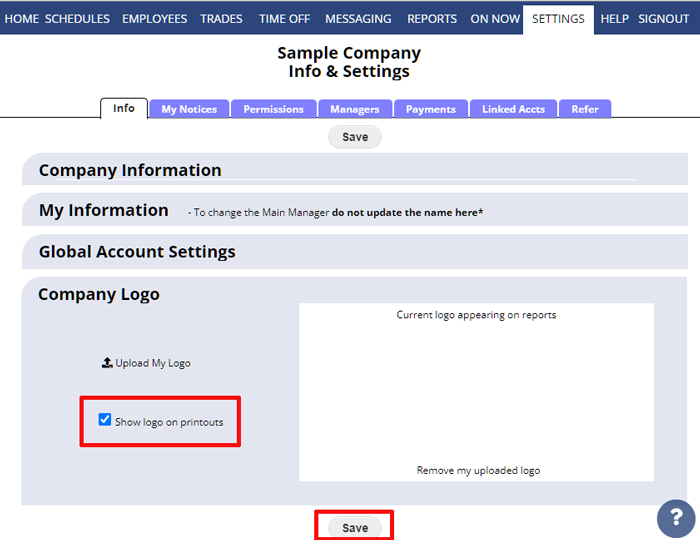
— Reports > Custom Reports now have new date range choice
Quickly choose “Last 2 Weeks”
Running reports for the last two weeks just got easier using the new date range option.

— Google Calendar Export Improvements
Back end improvements to help speed up and make the Google Calendar Export feature even more reliable and useable by all institutions, including those using Google Workspace Education etc.
— New Help Widget for quick answers to questions
Just click the circle with the question mark
Now on many pages you can click the circle with a question mark to see a list of handy links to help pages and demos related to that page and also a quick way to search the help right from that page.
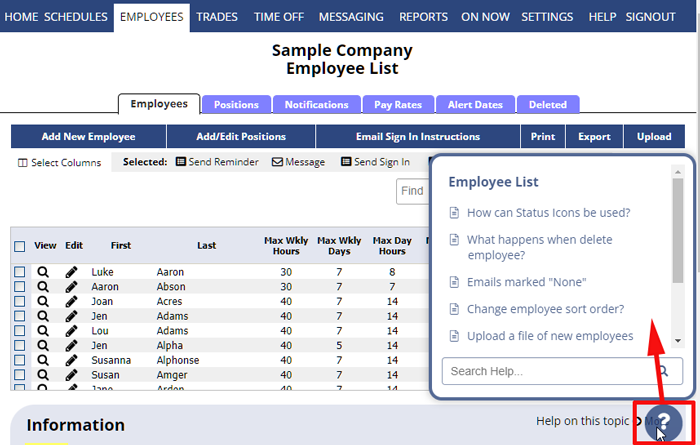
— Time Off Grid Improvements
Now see hire dates and delete multiple entries
Now on the Time Off Grid the hire date can be included using the “Select Columns” link and also the main manager can check off and delete multiple entries.
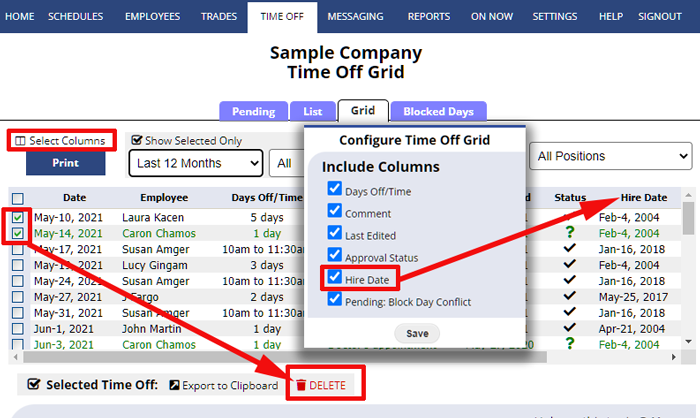
— Add Shifts from the Employee Details Schedule page
Providing a quick way add shifts for an employee
Now managers with permission to add shifts can click a date or day cell on the the Employee Details Weekly Schedule page to add shifts similar to the By Employee schedule view.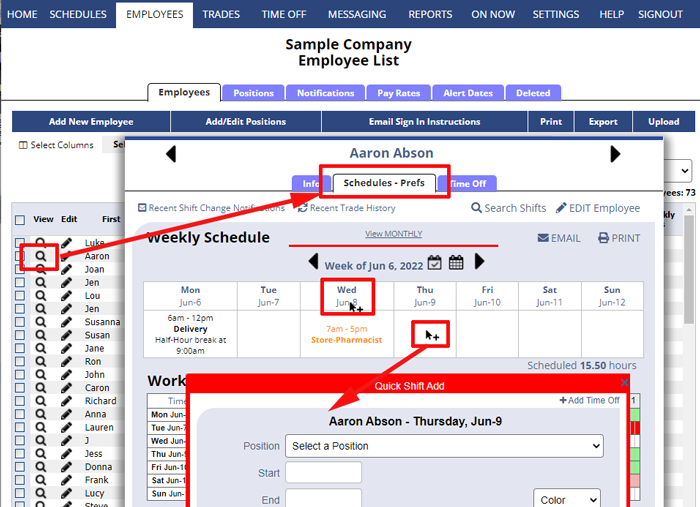
— New Reports – Recent Tradeboard Activity Exports
Providing a quick way to summarize trades in an export
These three new exports on the Reports> Custom Reports page are all filtered information from the “Recent Shift History” export, to contain just specific actions including:
Tradeboard – Recent Posts
Includes when employees have posted their shift to the Tradeboard
Tradeboard – Recent Offers
Includes employees offerings to pick up available unassigned shifts or offer to work shifts that another employee has posted on Tradeboard.
Tradeboard – Recent Posts & Offers
Includes both the posts and offers by employees.
→More
–Auto Export Sync with Telephone Timesheets
Their customers can set up to automatically send shifts
Existing customers of the third party software system “Telephone Timesheets” (TTS) can now send a request to have their WhenToWork schedule data automatically synced to their separate TTS time clock system. Changes made in WhenToWork then automatically appear in TTS.
 There is also a link to find out more information about this separate company’s time clock system for any W2W customers looking for a new time clock solution.
There is also a link to find out more information about this separate company’s time clock system for any W2W customers looking for a new time clock solution.
→More.
–Time Off Grid View Can Now Show Hire Date
For those who consider seniority when granting time off
Using the “Select Columns” link on the Time Off>Grid view, you can choose to add the Hire Date column to the grid.
–Employee Status Icons
A quick visual way to designate employees
This allows managers with permission to edit employees to set each employee to display a certain icon on all schedules views, the employee list and the new time off grid.
If you enter labels for the icons those will appear in a legend at the bottom of each page.
Some examples of how you might use these icons is for designating which employees are full or part time, or to indicate employee is a minor etc. →More.
–Shift History is now expanded to save for 90 days
You asked for it and we added it!
Now you can access shift history information for up to 90 days in the Shift History window and also in the Recent Shift History export in the Reports section.
–New Time Off Grid
Quickly filter, sort and find time off over a date range
In the manager interface there is a new tab to access the grid of time off. Choose a date range, filter or find to narrow down the list. You can then print the list or check off rows and export to clipboard for use in other programs. →More.
–Bulk Edit/Reassign Shifts Over Multiple Future Shifts
Quickly update future schedules
Managers with permission to edit shifts can use our Search feature to locate future shifts and then unassign them.
The main manager can not only unassign future shifts over multiple weeks but can also reassign or bulk edit those shifts across multiple weeks.
–Calendar Daily View – new display options
New streamlined display of the day
This new option for the Calendar Daily view can be set using the Change Layout option. This view includes the new employee status icons and tradeboard icons.
This more streamlined view of the day similar to the Calendar Weekly view that includes option to show the time off.
–New Option on the By Position Daily Schedule View
Show total hours per day
Now you can display the total hours for the day by choosing that option in the “Change Layout” on the By Position Daily schedule view.
–New option to prevent Employees from entering address / phone
Information can still be set or left blank by manager
Employees can always see their own address and phone that have been entered, but you now can prevent them from adding or editing that information on your Settings>Company Settings page
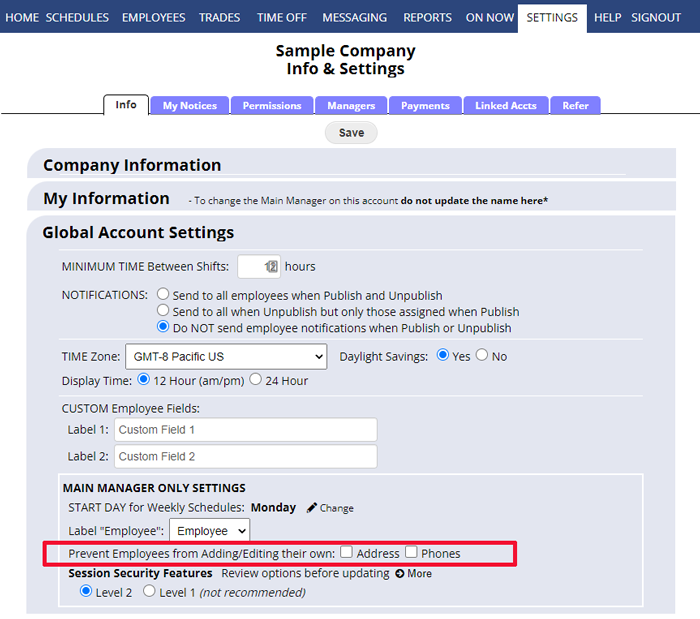
–View Employee Push Notices
Keep tabs on which In-app notifications employees have chosen. These are set up by the individual employee from their phone app but now can be viewable by managers on the employee notifications page.
New ‘Time Off – Details’ export option
The ‘Reports’ section now has an option to export a csv file of individual time off entries for those that want time off details (not just a summary)
Calendar-Monthly schedule view now shows Tradeboard icons
Now the SCHEDULES> Calendar> Month displays the tradeboard icons for pending approval and posted shifts
Quickly message all available to work a shift
From the Shift Change window
When you set a published shift to unassigned employees can be notified automatically that a new shift is on the tradeboard. A new option has been added that will allow managers to click a shift to see a list of who is available and then select those who are available and send them a message about that shift.
On any schedule view:
- Click shift to view the Available Employees in the Shift Change window
- Below the grid click the Select Available Employees link (the checkboxes will appear, checked off for employees who are available)
- If desired, you can check or uncheck any employees defaulted checked and available
- Click the Message link (the employees will be selected in the “To” section and the shift details will be populated into the body of the message.
- Make updates as needed and click Send
Ability to message selected from Statistics Monthly
To for example, message those not scheduled
From any page
- In the top menu under SCHEDULES choose Statistics Monthly
- Be sure the Change Layout link is unchecked for “Hide employees with no shifts”
- Click any column title to sort by that column (example click the title shifts to sort those with zero shifts to the top of the list
- Check off the employees to message (example those with zero shifts)
- Click the Message link above the grid to open the Write a Message window
- enter the Subject and message body and click Send
See fields employees can add/edit
Icons show at a glance for those fields on certain pages
On the employee details, add employee and edit employee pages icons are visible to remind you which fields are viewable and editable by employees.
Stop employees from adding/editing street address or phone
Now the main manager can prevent employees from updating those two fields
On the SETTINGS> Company – My Info page check off the field you want to prevent employees from editing and click Save.
Employees can still see anything that managers put in those fields, but this will prevent them from being able to edit those fields.
“Find” added to manager mobile “Staff” list
To quickly locate employee in list
Shift Change – export selected to clipboard
In the Shift Change window export available employees to clipboard
“Daily Sign In” reports – print multiple days
In the Reports section you can designate a date range and then choose to print the daily sign in sheet and the printout will include all sign in sheets for the dates selected.
Calendar-Weekly – now group by long Category name
Now you can choose between grouping shifts by Position or Category but also choose to have the long category name displayed.
Employee side: Everyone’s Week view can show Time Off
When the main manager chooses to let employees both see Everyone’s Schedule and see other employees’ Time Off, then can set their own Calendar Weekly to show time off in the Change Layout then the employees will also see time off on their corresponding weekly view.
Partial Publish a Week – Publish only certain positions
Now each week you can publish positions or position groups separately
Managers with permission to Publish/Unpublish can choose to publish all positions or selected positions in the Publish/Unpublish window
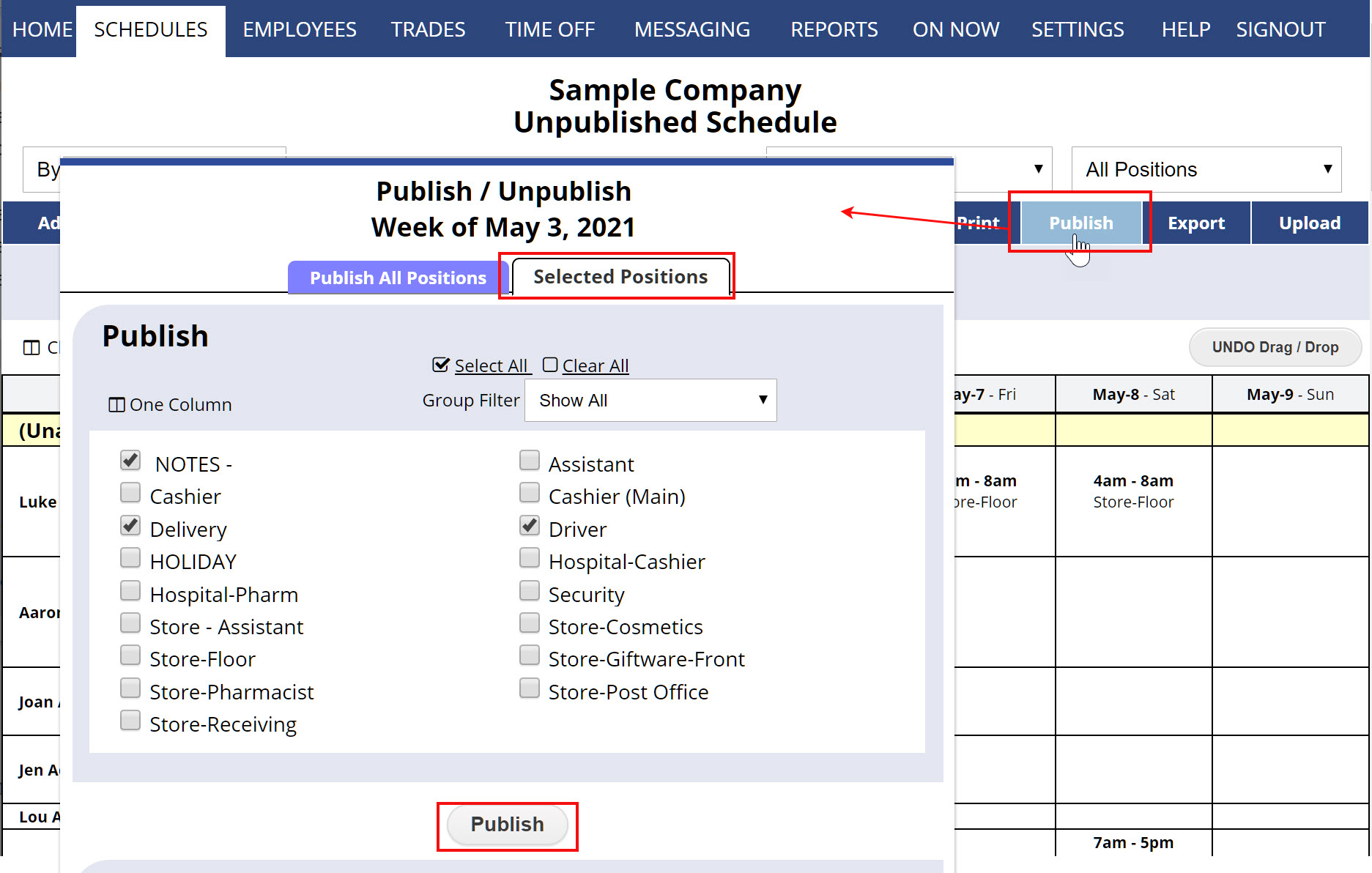 Employees still only see schedule data for published positions and will not see or receive notices about any shifts for unpublished positions.
Employees still only see schedule data for published positions and will not see or receive notices about any shifts for unpublished positions.
→More
Shift History now shows entries for Publish/Unpublish
This can help when tracking changes made to shifts, allowing you to know whether the position for that shift was published or unpublished.
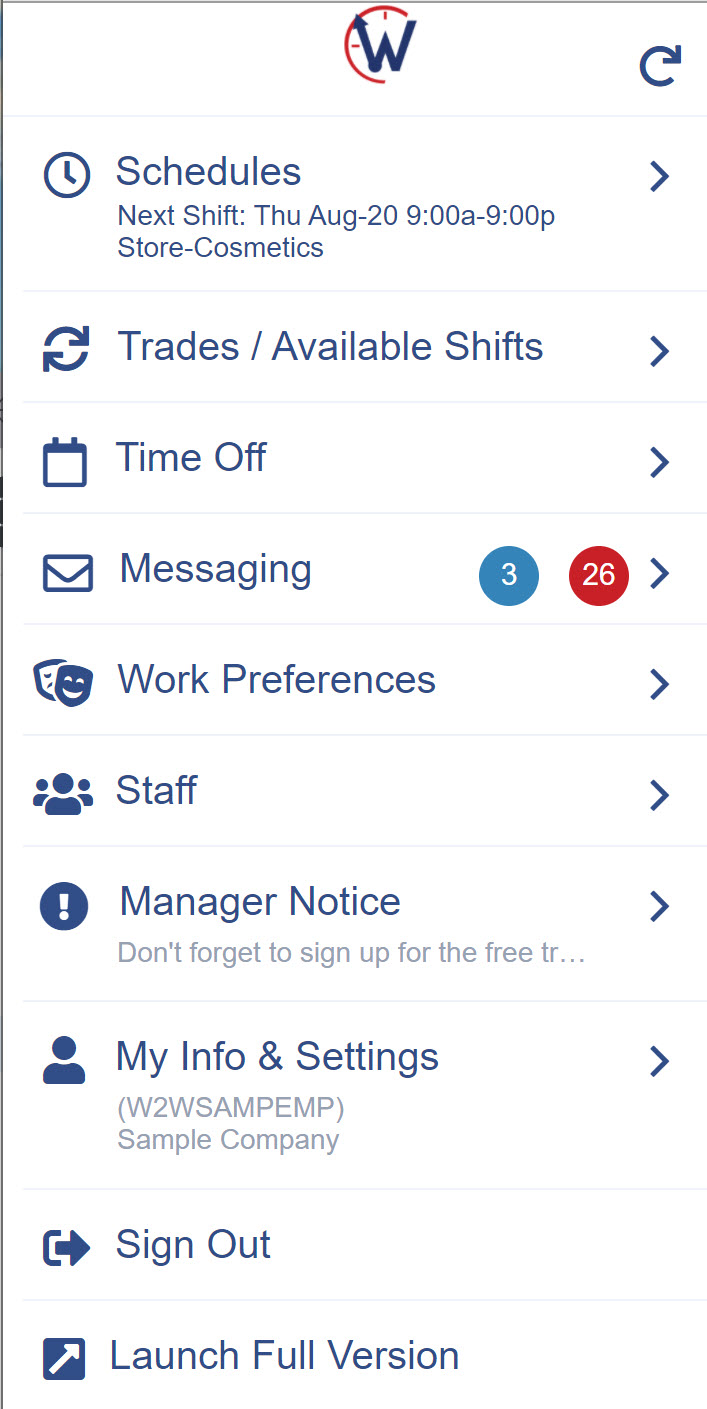 Updated Mobile Apps
Updated Mobile Apps
Employees can perform all functions in the iOS and Android app without having to “Launch Full Version”, including updating information & login details, connecting to Google Calendar, and if allowed add/editing preference data & making private trades, etc.
Tradeboard icons added to Graphical schedule view
The graphical schedule view now allows you to see the tradeboard icons on shifts that are posted to the tradeboard, or pending manager approval.
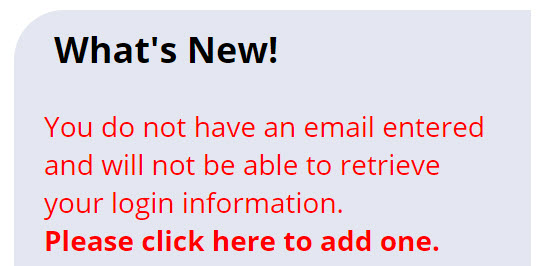 New alert on home page for managers and employees if no login retrieval email exists
New alert on home page for managers and employees if no login retrieval email exists
This reminder will hopefully help managers and employees have an email entered so that they can retrieve their login when needed.
Help links on each manager program page take you directly to the related help page
Now clicking Help will take to a help page designed to be useful for that page in the program.
New Time Off “Rolling Block Date Window”
Control when employees can ask for time off
This new feature makes it easy to always require that employees only ask for time off during a certain window of time. Ex. requiring them to request 7 days or more in advance or not more than a certain number of days ahead. This “rolling block” for requests is for all positions.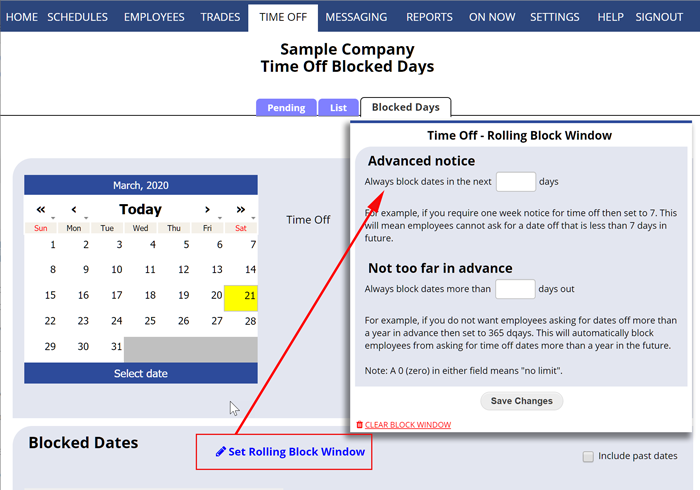
Only managers with permission to approve time off AND update company settings can create and edit this time off block window. →More
New Recent Tradeboard Posts Page
To quickly know what is new on the Tradeboard
This new page shows a list sorted with the most recent Tradeboard posts at the top.
New Weekly Stats Field
To show if employee is over Max Days Per Week on the Weekly Stats View
This new field helps you spot if any employee is scheduled over their set maximum days per week.
This column can be turned off and on using the “Change Layout” link.
Trades Awaiting Approval now has Conflict Checking
Click the button for any pending request to check for possible conflicts if approved
This new feature makes it easy to ascertain whether a trade or pickup will cause a conflict. →More
Set Your Preferred Position Sort Order
Now you can drag and drop positions in any order
Managers with permission to edit positions can now set the sort order of positions using drag/drop and this will reorder the positions on all views for all users.
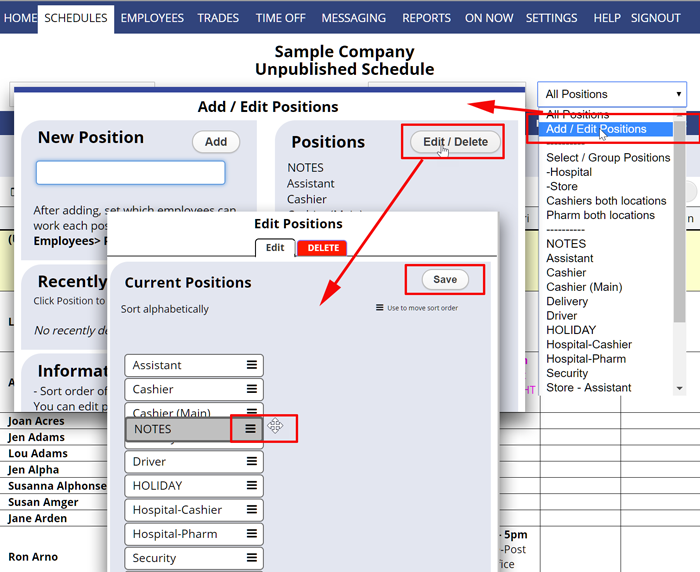
Upload Shifts from a File
Upload a file of shifts into any unpublished week
Managers with permission can now upload a csv file of shifts similar to importing a saved template. →More
Expanded Conflict Checking
Now you will be prompted if a conflict is found when you are adding or editing a shift from anywhere.
Now you will be prompted about many different conflicts and you can choose to cancel, fix the issue and then add or edit again or you can click that it is okay to add with the existing conflicts. →More
Analyze Now has More Checks & Alerts
Quickly know if changes made have now caused conflicts
New checks include – whether employees is currently set to work that position (click notice to quickly correct), over their set max hours/shifts per day etc.
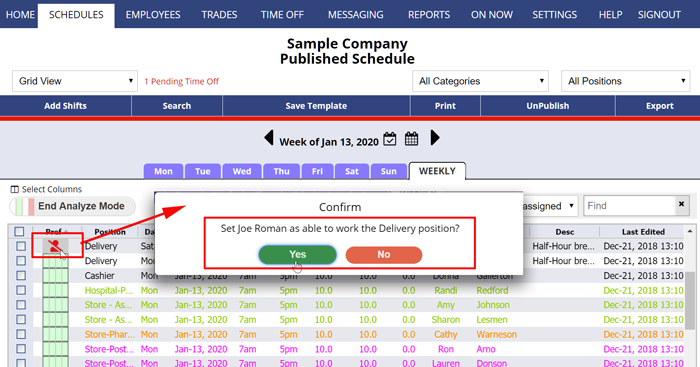
Quick Shift Add & Edit Added to Availability Schedule View
Making the view even easier to use for editing schedules
Now on the Availability schedule view you and update your Change Layout to allow use of the Quick Shift Add and Quick Shift Edit layers to quickly make schedule changes.
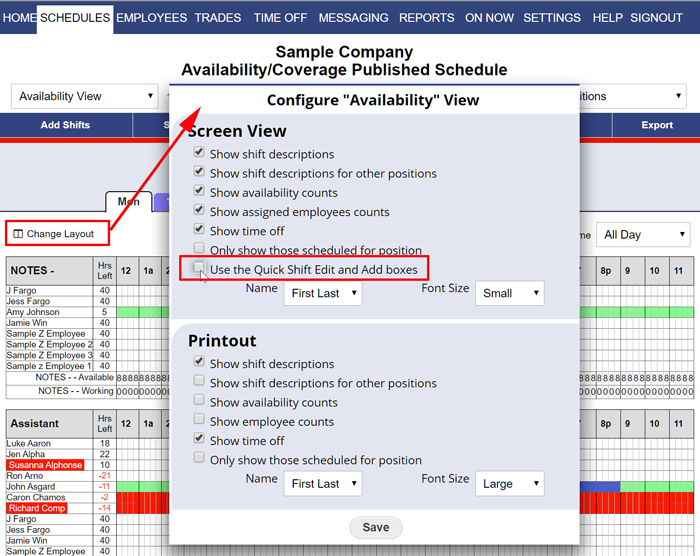
New Exports Added
The list of Third Party Exports is growing
Now you can export to over 50 third party programs for time clock or payroll. Including: Paysphere, Ultipro and Ceridian
Now ‘Urgent Alerts’ also appear in Messaging
And are also sent as Push Notices to our iOS and Android app
Now you can track urgent alerts and review them in your messaging section. Recipients can reply to your urgent alert similar to regular messaging.
Now Drag/Drop Shifts on Calendar Week
Move shifts between days of the week
Drag drop shift or Ctrl drag/drop to clone a copy of a shift to another day for the same position.
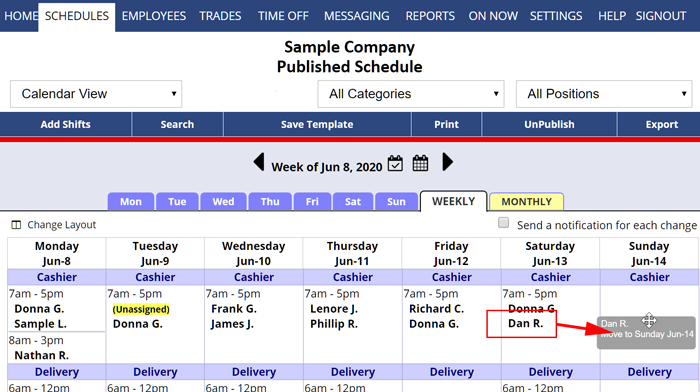
Time Off Can Appear on Calendar Week
Use the Change Layout link to add Time Off to the bottom of the Schedule
Choose whether to show time off on that Calendar Weekly view or to include approved time off on the printout.
New Biweekly Statistics View with Target Hours
Helpful for those with a two week pay period
In the top menu under Schedules choose Statistics > 2 Weeks (compare target hours). Set target hours by clicking the pencil icon in that column. Show all columns available using the “Change Layout” link.
Position Group Dropdown on Add Employee Page
If you use Position Groups you can set that filter on the dd Employee page
This allows users with a lot of positions to filter to show just certain groups of positions when adding an employee.
Fast Pending Trade/Pickup Approval
Now you can click the Pending Trade icon for quick access
On the By Employee schedule view you can click the tradeboard icon next to the shift to open a layer where you can view and approve/deny that offer.
New Template Viewer / Editor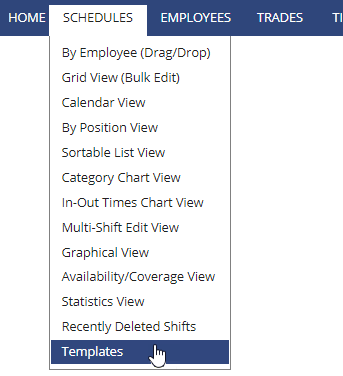
Quickly view, update and add shifts to a saved template
Managers with permission to “Import Templates” can view the shifts in a template and managers who also have permission to “Save / Edit Templates” can make changes to templates.
You can quickly see the shift counts for various positions, employees and days and also bulk edit and add shifts and save the template with the same name or save as a new name. →More
Quickly approve Trades/Pickups from Shift Change
Now the tradeboard notice is clickable on the Quick Shift Edit and Shift Change window
Improved Reports Section with Find & Favorites
Our custom reports and third party exports are now separate and easier to find
You can preview the coming “Reports” section improvements by clicking the”Try our New Reports Pages” button off your “Reports” section. The new “Reports” section will have three tabs: one to direct you to our standard reports, and the other two tabs “Custom Reports” and “Third Party Exports” allow you to see recently used reports at top and star your “favorites”, making it helpful to see them at the top of your list. And to quickly locate your reports, try the “Find” feature by typing the report name →More
New “Refer a Friend” Program
Quick and easy way to give 45 day trials & earn a free month or a $30 Amazon gift card
Share the love by referring friends and giving them a 45 day free trial. Track your referrals right in your account and now can choose award of either free month on your subscription or a $30 Amazon gift e-card. Check out the details by choosing from the top menu SETTINGS, then click the “Refer” tab or choose Refer a Friend in the top menu under SETTINGS.
On Messages List pages use “Find” to Locate Messages
Start typing a word to filter your messages and quickly find them
On your Old and Sent Messages you can use the Find field to locate messages quickly. If you have more than 50 messages saved you can click the link to view all and then use the Find to search all.
Ability to have users “Confirm Receipt” from forwarded message emails
Now view on Mgr sent messages whether message was read or confirmed by email
 This feature is for manager “sent” messages and will allow forwarded message email recipients to click a link to confirm that they received it. This is helpful when sending a notice to many employees, for example, and you want to see who have viewed it only OR confirmed receipt by email. →More
This feature is for manager “sent” messages and will allow forwarded message email recipients to click a link to confirm that they received it. This is helpful when sending a notice to many employees, for example, and you want to see who have viewed it only OR confirmed receipt by email. →More
Updated “By Employee” & Calendar Week Schedule View
When you scroll down, the date row stays visible at the top for easy reference
This feature is available in most browsers, and can be quite handy when scrolling down the page.
Quickly send Employee Sign In Instructions from Employee List
Check off one or more employees and click to send them sign in instructions
While you can always send sign in instructions to all employees who have never signed in and you can send from any Edit Employee page, now you also can go to your Employee List page and check off one or more employees and click the link to send the selected employee their individual login instructions. →More
Improved Time Off Editing
See conflicting shifts and choose whether to unassign
This was previously added for the approving Time Off page, but now also works on the Edit Time Off page. Note that when EDITING a time off the conflicting shifts default to not be unassigned but you can check off to unassign them if you like.
Added Ability to Quickly Approve/Deny Trades or Pickups
From the Quick Shift Edit layer you can click to approve or deny requests
When you click a shift on the By Employee or Schedule Grid view that has a pending trade or pickup on the By Employee or Schedule Grid view, you can click the highlighted notice and approve that trade or pick up right from that window.
Quickly Approve/Deny Pending Time off from By Employee & Grid views
Click any Pending Time off to approve or deny it from that page.
This feature can make it easy to see the scheduled shifts and also the pending time off and approve or deny each one right from that page.
Employees Details Schedules pages show Time Off and Tradeboard Icons
Quickly view the employee’s shifts along with pending and approve time off and TB icons
Now the manager view of an employee’s schedule in the view employees details page includes their pending and approved time off and also indicates if shifts are on the tradeboard or awaiting manager approval.
New Third Party Solutions Exports
Exports for over 50 different programs on the Reports page
Don’t see your preferred program? Just email us to request a new Third Party Program Export and we would be happy to see if it can be added.
Payment confirmation emails will include a printable paid invoice
When paying from within your account we will include a paid invoice for your records
This confirmation email will be similar to what was sent in the past, but will also now include a printable paid invoice that will include the last four digits of the credit card. This email is sent only to the payer’s email as entered when you make a payment through your Settings>Payments page.
Improved “Bulk Edit” on the Schedule Grid
Quickly update multiple shift details
We updated this feature to allow for selecting multiple shifts and when you click “Bulk Edit” you can now clear the description on the selected shifts.
New “Count of Days Scheduled” Report
Printout or Export a breakdown of By Employee Details
A new reports added “By Employee – Days Scheduled” that includes the list of employees and the shifts, hours and approximate cost and also includes the count of days scheduled in that date range. This can be useful for organizations that need to determine the number of days each employee has been assigned in a given date range in addition to their total hours and approximate cost.
Message Details Now Has Clickable From: Employee Name
To quickly view that employee’s details
This allows you to quickly see that employee’s details: Information, Schedules/Preferences and Time off right from the message details page.
New Third Party Exports on Reports Page
Now we provide exports to:
- UTA/WorkBrain
- IntegriTime
- ADP® ezLaborManager® Time Punch Import
Ability to have users “Confirm Receipt” from forwarded message emails
Now view on sent messages whether message was read or confirmed by email
This will allow forwarded message email recipients to click a link to confirm that they received it. This is helpful when sending a notice to many employees, for example, and you want to see who have viewed it only OR confirmed receipt by email.
Payment confirmation emails will include a printable paid invoice
When paying from within your account we will include a paid invoice for your records
This confirmation email will be similar to what was sent in the past, but will also now include a printable paid invoice that will include the last four digits of the credit card. This email is sent only to the payer’s email as entered when you make a payment through your Settings>Payments page.
Previous New Features:
“Bulk Edit” Employees
Quickly update multiple employee details
You can quickly update some or all employees on the EMPLOYEES > List page grid.
This can be useful to update the AutoFill maximums for a number of employees at once or to select certain employees and quickly set them into a Priority Group. →More
Better Control of your Publish Notifications
Choose to only send notifications to those scheduled that week.
Managers with permission to change company settings can go to their SETTINGS>Info page and choose to only send Publish Notifications to those who are scheduled in that week.
Quickly view break times and shift paid hours
Can help spot if a shift was entered with the wrong AM/PM etc.
The Grid schedule view now has three new columns you can use to view for each shift:
Paid Hours – the hours W2W is using for that shift (whether set manually or autocalculated)
Total Hours – the actual time between the shift start and end time
Unpaid Hours – the difference between Paid Hours & Total Hours (so for instance the unpaid break time)
So by clicking for instance on the Pd Hrs column title twice, you will sort the longest shifts to the top (which can help spot a shift set to the wrong AM/PM) or you can sort by the Unpaid Hrs to be sure no shift looks like it has an incorrect unpaid break time.
Prevent employees from asking for certain dates off!
Managers with permission can set up Time Off “Blocked Dates”
On your TIME OFF> Time Off Blocked Dates page you can see a quick list and count of the approved, pending and denied time off for any date and you can add a block to any date to prevent new requests from being submitted.
Any date in the future can be blocked. You can block “All Positions” and have no requests for that date or you can specify a Position or Position Group for the block and each date can have any number of Positions blocked. Then when an employee who can work that Position tries to submit time off that overlaps that date, they will be blocked and told they cannot request that date off.
Only managers with BOTH permission to “Approve / Deny Time Off” AND “Change Company Settings” can add time off blocks. Other managers can see blocked dates but they cannot add or edit them.
Approve Time off and Choose to Keep Conflicting Shifts Assigned
Helpful when you have overnight shifts
Now on the Pending Time Off page, you will see a checkbox next to each conflicting shift. If you uncheck a shift and then approve the request, that will keep the employee assigned to that shift.
The employee will receive a notification of the time off approval and also be reminded of the shift you chose to keep assigned if that shift is on a published week.
Now See Pending Time Off Requests along with Approved on the By Employee Schedule View
Managers with permission to approve time off can view and click any Pending Time Off on the By Employee view to approve or deny it right in the popup window.
If your Change Layout is set to show Time Off, you will now see not only the approved time off but also any pending time off. You also can choose to keep any conflicting shift assigned if you like.
Restore Multiple Deleted Employees
Saves you time when restoring a number of deleted employees
Helpful for seasonal organizations who bring back many employees at once.
On the EMPLOYEES>Deleted Employees page, you can now check off a number of employees and click the “Restore Employees” link to restore them all at once instead of one-by-one.
New Third Party Exports on Reports Page
Now we provide exports to:
- DayForce
- DayForce-Extended
- NewWorld Systems ERP
- Advanced Tracker
- SunGard Pentamation
- Aloha
- Heartland
Notifications Emails are HTML
Any user can choose to change back to plain text
Now our email notifications are sent out as HTML. If you have any trouble with the format of your notices you can always set your email back to receive the older “plain text” type emails on your SETTINGS> My Notifications page by clicking to Edit the email and choosing “plain text” as the type.
Previous New Features Added:
View recently deleted shifts on new schedule view!
Managers with permission to add shifts can also restore deleted shifts
This new schedule view allows you to quickly search, find and filter through shifts that have been deleted from that schedule week in the past 45 days. You can review the deleted shifts to view when they were deleted and who deleted them.
Also managers with permission to Add shifts can Restore selected shifts to put them back in the schedule if needed and on published weeks you can check off to send a notification to affected employees. Note that when restoring shifts our system does not check for conflicts, so you may want to run ‘Analyze Shifts’ after restoring.
Also, all schedule views have a new “Recently Deleted Shifts” count link at the bottom of each week next to the Schedule History link, and the Shift History log of recent shift changes will include when a shift is deleted so you can see that information when running the ‘Export Recent Shift History’ off our “REPORTS” section. →More
New “Shift Grid” Schedule View
Makes it easy to locate shifts and view any column of information
This new schedule view allows you to quickly sort, search, find, analyze and filter the list of shifts.
You can check the box to select some or all shifts and then send a message, unassign, send a shift reminder, copy to clipboard or delete the selected shifts. You also can “Bulk Edit” shifts (see below).
Bulk Edit Shifts in a Week on the New “Shift Grid” Schedule View
Select shifts and make a change to all those shifts
On the new Shift Grid schedule view, you can sort the view, check off all or some of the shifts and then click to “Bulk Edit” those shifts.
This allows you to quickly change the color, category, times, position, duration or description of selected shifts all at once.
New “Deleted Employees” Grid
Advance sort and find options
Now you can view the list of deleted employees and sort by any column, and the view defaults initially to put the most recently deleted at top of page. Managers with permission to Add Employees can also Restore an employee, which assigns them a new temporary username and password. It does not reassign them to any previously unassigned shifts.
New Super Fast “FIND” Feature on Grids
Quickly search any grid to locate any employee or shift
As you start typing in the “Find” box, the grid will be limited to just matching employees on the Employee List pages or to those shifts on the new Shift Grid and Shift Change window.
Click the ‘X’ on the Find box or the yellow filter banner to cancel Find.
The Find feature looks in all the columns you have chosen with the ‘Select Columns’
Customize our “Employee” Label
Now the Main Manager can choose from a list of labels
Some managers prefer not to label their workers as “employees.” Now the main manager can customize this label on their SETTINGS>Info page.
Choices now include: Employee, Contractor, and Worker. This affects what managers and employees see in our system and also the notifications that are sent out by email.
Note, however, our Help files & videos and support answers will still refer to the default ‘employee’ labels.
Handle Multiple Usernames with new “Switch List” Feature
Quickly access multiple usernames through a single login
Many users have multiple usernames, ex. if they have a manager and employee login, or if they are a manager or employee on more than one WhenToWork account.
Now you can pick your favorite login as your ‘power username’ and create a ‘switch list’ to associate your other usernames with it, then in the top menu a lightning bolt icon will have a drop down menu so you can quickly switch to another username’s display. This makes switching between displays easier, and if you “Shift-click” the username it will open the new session in a new browser window.
Note if the login details for a username in a switch list are reset or deleted, that username is automatically removed from all switch lists.
Managers can add other manager and employee usernames. Employees can only add other employee usernames. The usernames can be for another login on the same account, or a different account.
New Time Off Calendar Highlights Requested Days
Now you can see on the calendar the days included
When managers or employees add time off, as they choose the number of full days off the calendar will highlight the associated days in the request and the ‘Until midnight on …’ note will make it clear what the end date of the time off will be.