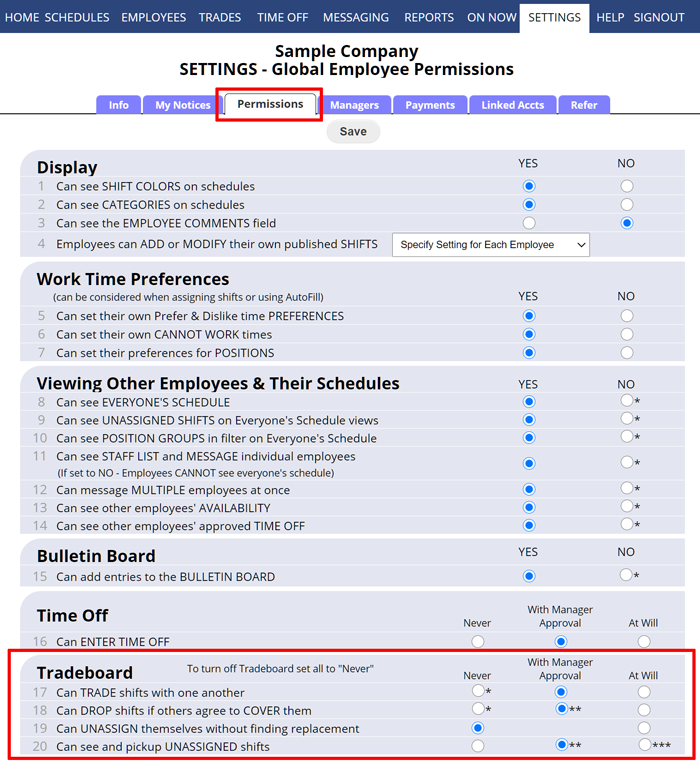Use of the Employee Tradeboard is included in your subscription but it is optional. You can set whether or not your employees can use the Tradeboard on your SETTINGS> Employee Permissions page. Tradeboard settings are global, and cannot be applied to only certain positions or employees.
The Tradeboard allows employees to work with each other to sort out conflicts in their work assignments. You can allow employees to either trade “At Will” or “With Manager Approval”.
The Tradeboard can also show any unassigned (open) shifts if you choose that option on your SETTINGS>Global Employee Permissions page. Employees (or managers for the employee) can set whether employees are automatically notified when a shift that they can work is added to the Tradeboard.
You can also see which shifts are on the Tradeboard or are pending manager approval on the By Employee and Calendar Schedule Views.
Each employee’s recent Tradeboard activity can be seen on their Employee details page, Schedules-Prefs tab.
When employees sign in and view the Tradeboard, they only are shown shifts for the Positions you have allowed them to work.
Employees can also do “private trades” between themselves without posting shifts to the Tradeboard.
| “Private” Shift Trade | At Will | With Manager Approval | |
| John signs in and clicks one of Jane’s shifts and suggests a trade for one of his specific shifts. A message is sent privately to Jane making a trade proposal (and Jane will see a link to the new trade offer on her home page when she signs in) | Jane signs in and clicks to agree to the trade. A message is sent to John that she agrees. (If Jane refuses the trade a message is sent to John informing him) |
Shifts are automatically changed in the schedule. | Manager is notified of the pending trade by email, text, in-app push and on their “What’s New” section. They can either reject or approve. -If approved, the shifts are updated in the schedule and the employees are notified. -If denied, the employees receive notification that it was denied. |
| Trading Shifts | At Will | With Manager Approval | |
| John signs in and wants to get rid of one of his shifts and trade for someone else’s. He posts his shift to the Tradeboard and indicates he wants to “trade only“. | Jane signs in and clicks John’s shift on the Tradeboard and offers one of her shifts in trade for his. The shift is removed from the Tradeboard and a message is sent to John asking him if he agrees to the proposed trade. John signs in and agrees to the trade. (Or if refuses he must repost the trade to the Tradeboard) |
The shifts are immediately reassigned in the schedule. | Manager is notified of the pending trade in their “What’s New” section of the drop/pickup of the shift. -If approved, the shift is updated in the schedule. -If denied, the employees receive notification that it was denied and may want to repost to Tradeboard. |
| Drop / Cover up a Shift* *Note: Dropping a shift normally requires that another employee agree to picking it up. |
At Will | With Manager Approval | |
| John wants to get rid of a shift and posts it on the Tradeboard as “drop only” indicating he wants someone else to pick it up. | Jane signs in and clicks to pick up the shift and add it to her schedule. A message is sent to John that she wants to pick up the shift. | The shift is immediately reassigned to Jane in the schedule |
Manager is notified of the pending pickup in their “What’s New” section of the drop/pickup of the shift. |
| Unassign Themselves from Shifts | At Will | ||
| If your SETTINGS page is set to allow employees to unassign themselves from shifts, they can click their shift and then click to unassign it. | Jane signs in and does not want to work a shift she is assigned to, she clicks the shift and then clicks the “Remove Me From this Shift” link. | The shift is immediately set to unassigned and Jane is no longer assigned to it. The open shift is posted to the Tradeboard if you have chosen the “Can See and Pick Up Unassigned Shifts” option and qualified employees are notified that a new shift is availalbel on the Tradeboard. | |
| Picking Up Unassigned Shifts | At Will | With Manager Approval | |
| If your SETTINGS page “Can See and Pick Up Unassigned Shifts” option is set to put Unassigned shifts on the Tradeboard they will show up on the Tradeboard when the schedule is published and a list of open shifts is included in the Publish notice email. | Jane signs in and sees an open shift that she wants to add to her schedule and clicks to pick it up. | The shift is immediately reassigned to Jane in the schedule. (If this shift puts her over max hrs/wk it is sent for manager approval.) | Manager is notified of the pickup request in their “What’s New” section of the shift to be picked up. -Multiple requests can be made and are listed on the Pending Trades page in the order received. -If approved the shift is updated in the schedule. -If denied the employees receive notification that it was denied. |
shift switch switch switch confirming traded shifts trade trade trade trade switch shifts trade shifts tradeboard how to accept an offer drop drop drop my shift