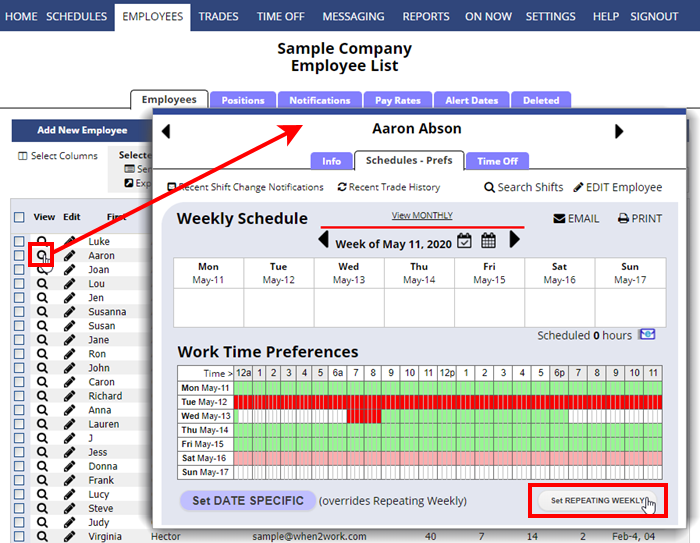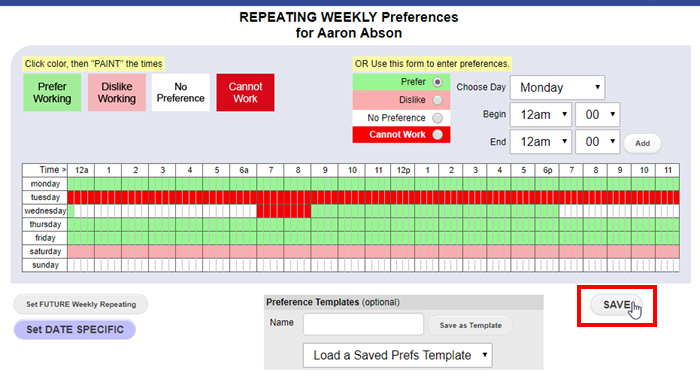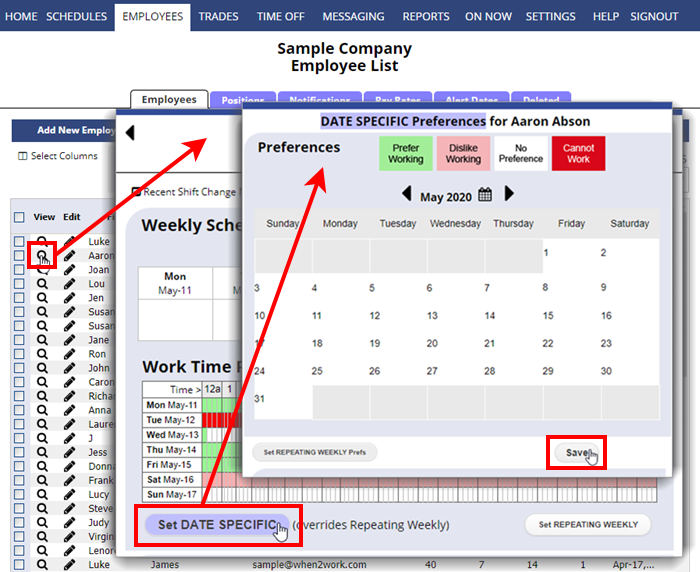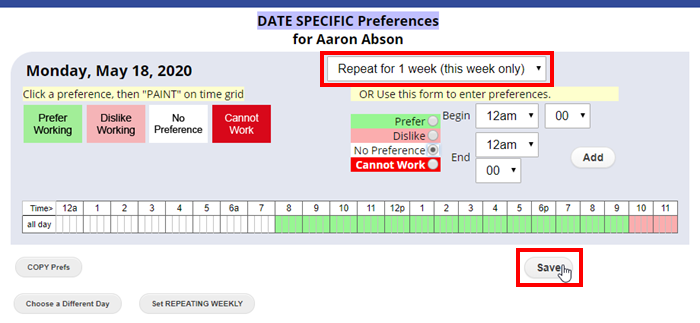Edit Employee Availability/Preferences
Note that employee work time preferences do not change any already-assigned shifts – they can be used by AutoFill if you automatically assign shifts. You can also use the Analyze feature at any time to see how the assigned shifts compare to the current work time preferences. Also, the preferences can be useful when looking for replacements for shifts.
Employee work time preferences can be used for the following:
- These preferences can be considered when AutoFill optimizes the schedule assignments each week
- When you click any shift, the Shift Change window will show a list of employees who are available to work that shift. Employees who have set that time to “prefer to work” are listed first so that you will know the best employees to work that shift.
Employees normally set their own preferences when they sign in.
If you allow your employees to sign in at WhenToWork, you can also allow them to set their own Work Time Preferences (prefer and dislike times – you can even let them set their own Cannot Work times) down to 15 minute increments. You can track when the preferences were last updated.
REPEATING Weekly Preferences (and FUTURE REPEATING Weekly Preferences) should be set first, then if certain dates are different, you can set those using Set Date Specific Preferences. Date Specific Preferences always override Repeating Weekly Preferences.
To change the REPEATING WEEKLY Work Time Preferences for employees
From any page:
- In the top menu, click EMPLOYEES
- Click the magnifying glass
 next to the employee name to open the employee details window
next to the employee name to open the employee details window - Click the Schedule/Preferences tab
- Click the Set REPEATING WEEKLY button to open the preferences window. (These are the normal daily preferences for the employee and can be set down to 15 minutes for each day of the week). Note each day always shows Midnight to Midnight.
- To set “prefer to work” times, click the green color swatch and then “paint” over the times you would like to change by pressing the left mouse button and holding until you want to stop painting
- Click a day name to change that whole day to that color or click the time to set that whole column
- Be sure to click the SAVE button
- You can save the preferences as a “Preference Template” to be used for setting up other employees. For example, you can quickly add Cannot Work hours for all employees who are minors by loading that preference template into each employee’s REPEATING Weekly Preferences grid.
- Also, if these Repeating Preferences will change on a certain date, click the Set FUTURE Weekly Repeating button to have a new set of new preferences go into effect on a certain date.
To change any DATE SPECIFIC Preferences – after setting the normal repeating preferences for an employee, you can then set any dates that have different preferences using the Set DATE SPECIFIC button.
- From the View Employee window, click the Set DATE SPECIFIC button
- In this window, you can use the paint colors and and click and “paint” any dates to set the whole date to that color
- Or you can double click a date to bring up the hourly preferences for that day
- For this specific date, you can paint preference times and choose to repeat for a number of weeks. (Ex. to also set these preferences for the following Wed. choose Repeat for 2 weeks).
- Click the SAVE button when done. (You also can open this window and click the COPY Prefs button and then choose another date and use the PASTE Prefs button to apply those preferences to the other date)
TROUBLE ENTERING PREFERENCES? See our Popup Blocking Information page
change an employees recurrent preferences edit preferences availability availability .preference template employee change their availability preference preference prefs prefs prefs pref pref preferences preferences preferences entering in availability employees availablity adding availability