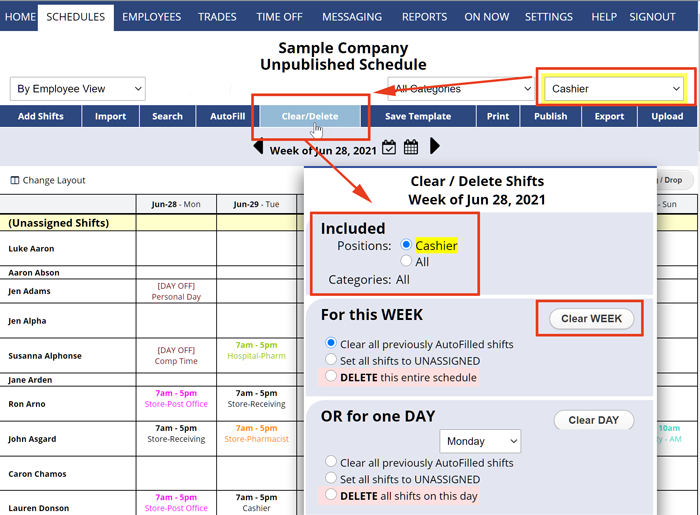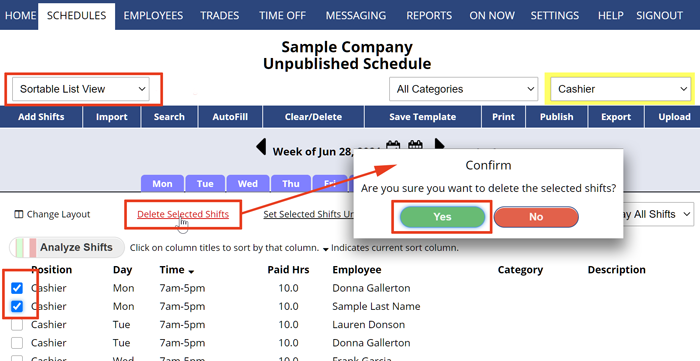To delete or Unassign a single shift, simply click on the shift to open the Shift Change window and then click the Delete button or set the employee to None and click Save. The Grid View weekly Schedule View can be used to delete or Unassign (clear) a number of shifts all at once.
To Delete Multiple Shifts
- Use the Clear/Delete button (don’t see the button? be sure you are on an Unpublished Weekly view)
- On UnPublished weeks, you can filter your display and then delete shifts for just that Position, Categories, Groups, or delete an entire schedule using the Clear/Delete button.
OR use the GRID VIEW to check off shifts to delete or Unassign
From any schedule view:
- 1. In the Schedule view dropdown, choose Grid View (this schedule view can be sorted by any column)
- 2. Check the boxes next to the shifts you want to delete (at the top is a “Select All” box)
- 3. Click the DELETE link and click Yes to confirm
If the box is checked on published weeks, affected employees will be notified about the changes.
OR use the SORTABLE LIST view to check off shifts to delete or Unassign
From any schedule view:
- 1. In the schedule view dropdown, choose Sortable List (this schedule view can be sorted by any column)
- 2. Check the boxes next to the shifts you want to delete (at the bottom of the page is a “Select All” link)
- 3. Click the Delete Selected Shifts link and click Yes to confirm
If you make changes to a published schedule, the affected employees are automatically sent notification messages if the “Send notifications” box at the top of the page is checked and if the employee has chosen that notification.
lost the Delete/Clear schedule button mass delete shifts delete delete deleting shifts bulk shift delete