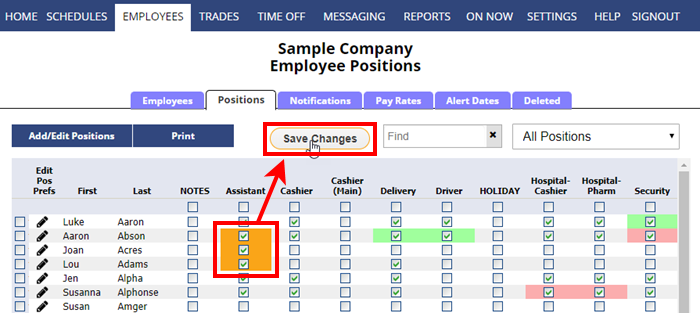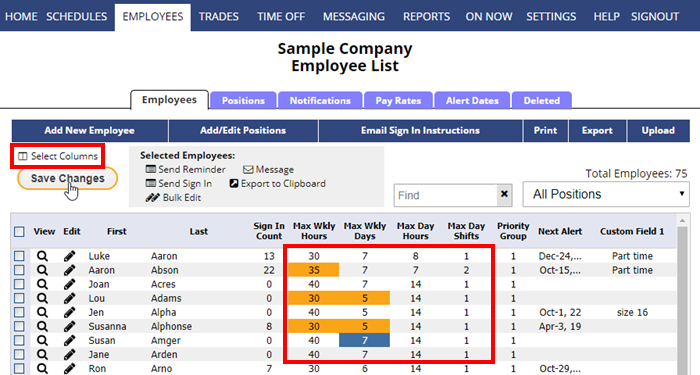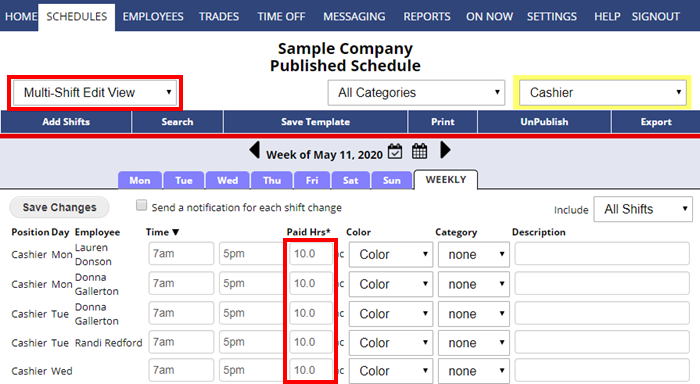If your first attempt at AutoFilling your schedule leaves your shifts unassigned, please check the following:
1. Are employees set to work your Positions?
- In the top menu, hover over EMPLOYEE and choose Positions Grid
- Check the boxes next to the Positions that this employee can work
- Click Save button
2. Are employee maximum hours per day shorter than the “Paid Hours” (duration) of the shifts?
To see what your Employees Maximum Hours per day are:
- In the top menu, click EMPLOYEES to go to the Employees List page
- Check the Max Hours per Day & Week column (if column is not visible, use the “Select Columns” link in the upper left to add it)
- To make a change, click the cell and type the correct number for each employee
- Click the Save button to save all changes
OR you can click the pencil icon ![]() next to the employee name and make the changes in that employee’s Edit Employee window and click Save & Next button to go through the list.
next to the employee name and make the changes in that employee’s Edit Employee window and click Save & Next button to go through the list.
3. Are your Shifts “Paid Hours” correct?
If you added shifts and did not set the Paid Hours, then the shift’s paid hours will be Auto-Calculated, which may result in shift durations that do not include any unpaid break time. The shift duration should be the total paid hours for that shift.
To see what your shift duration (paid hours) are:
From any page:
- In the top menu, hover over SCHEDULES and choose Multi-Shift Edit Weekly view
- Look at the “Paid Hrs” column which shows the hours worked for each shift
- Make changes to the shift duration if needed
- Click the Save Changes button
why employee not on schedule