Managers (with permission to edit employees) can set Cannot Work times for each employee down to fifteen minute increments for each day of the week and also for specific dates.
AutoFill will not assign the employee during Cannot Work times. This can be useful, for example, when an employee can never work after 10:15 PM, etc. or if you want to set the employee to be off every other Wednesday. Note: Setting Cannot Work times does NOT affect any already assigned shifts – they can only be used in the future when you AutoFill.
WhenToWork defaults to having the employees NOT be able to enter their own Cannot Work Times. You can change this option on the SETTINGS>Global Employee Permissions page and allow employees to set their own Cannot Work times.
To set Cannot Work Times for an Employee:
From any page:
- In the top menu, click EMPLOYEES to open the Employee List page
- Click the magnifying glass icon
 next to the employee’s name to open the View Employee Details window
next to the employee’s name to open the View Employee Details window - Click the Schedule – Preferences tab
- The “REPEATING Weekly Preferences” (and “FUTURE REPEATING Preferences”) should be set first (1.) – and then if a certain date is different, use the “Date Specific Preferences” (2.)
- Click the Red Cannot Work Button and “paint” the cells that correspond to times this employee cannot work by clicking and holding down the left mouse button while over the times (or click day name to color the whole day).
- OR you can load any saved preference templates or use the form to enter times
- Enter all of the Repeating Weekly Cannot Work times (or other “prefer” or “dislike” preferences)
- Click the Save button
- To set Cannot Work times for specific dates that are different from repeating, click the Set DATE SPECIFIC button
- Click or paint days to set the whole date as Cannot Work.
- Double click a date to set hourly Cannot Work times for that specific date.
- Paint times for that date and click the Save button
- The date will appear blue to show special hourly preferences on that day.
- After setting the preferences for that day, you can click the COPY Preferences button and then copy these same preferences to another specific date.
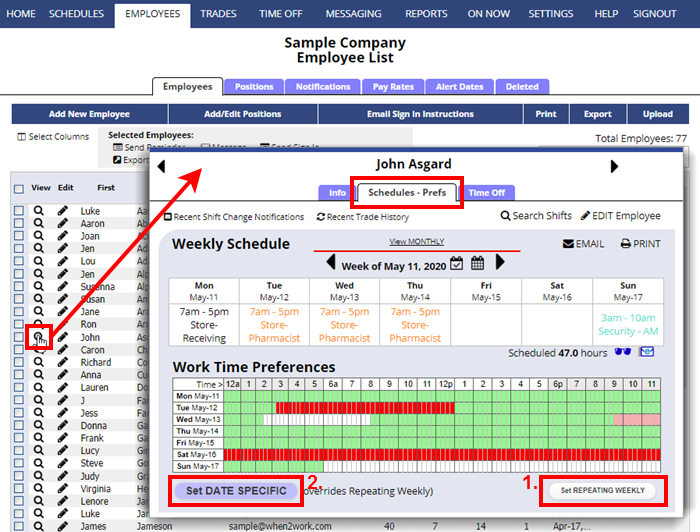
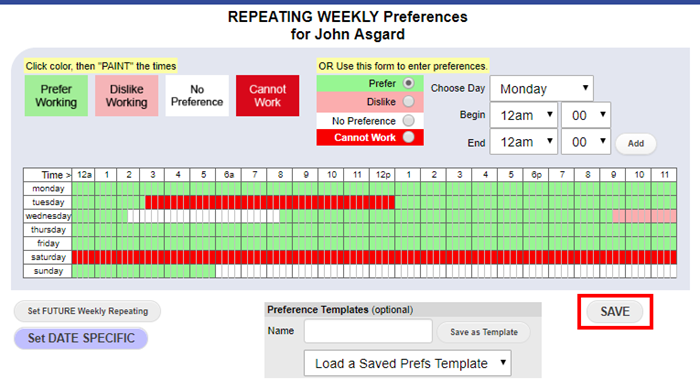
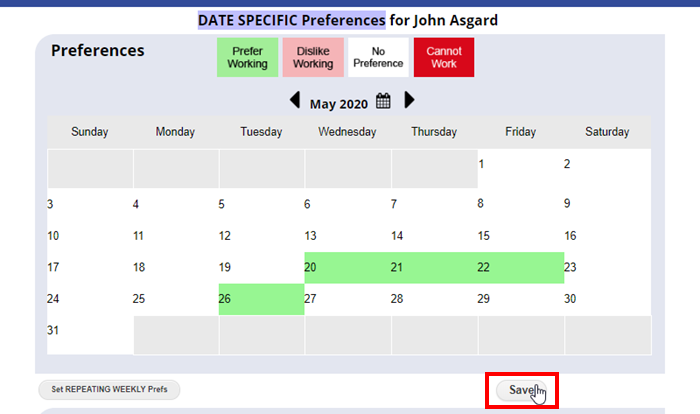
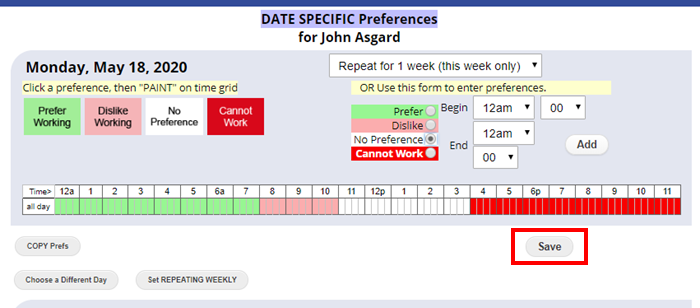 block of time not available
block of time not available