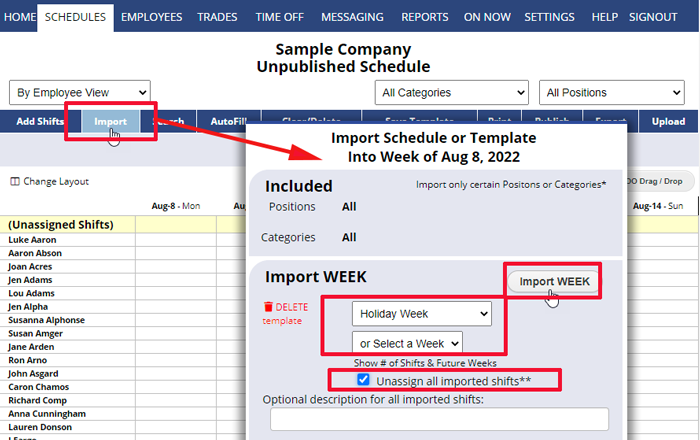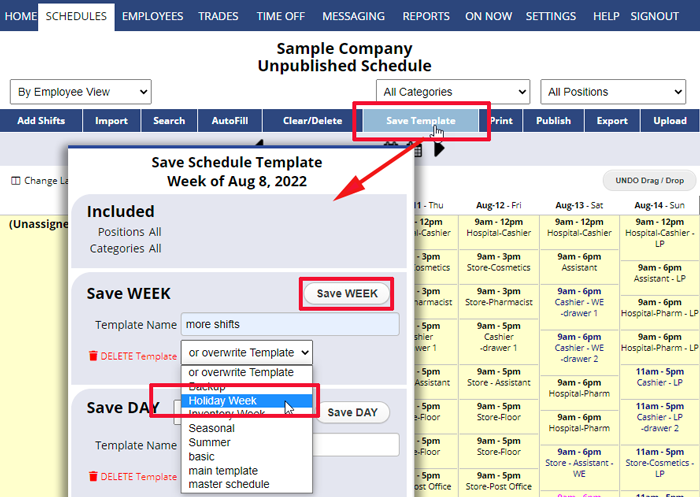The recommended method for editing a saved template would be to use the method describe on Edit A Schedule Template page. But in some instances you might prefer the following alternative method if you intend to import other templates into a new template. This method involves importing into an empty week, making changes and then saving again and set the week back to empty (be sure to use clear/delete to set that week back to empty).
To do this, navigate to any empty schedule week. Import the template, make changes to it, and re-save it with the same name. You can then delete the shifts in that week to set it back to empty.
Alternative Method to Make Changes to a Template:
From any weekly Schedule View:
- Navigate to any empty UnPublished week (one that has no shifts in it) in the past
- Click Import to open the Import Shifts window
- In the “Select Saved Template” dropdown, choose the template you want to change
- Click the Import WEEK button (or Import DAY if you are changing a day template). Your schedule will now display the shifts in your Template.
- Make the changes to your shifts, and when all changes are made, click Save Template to open the “Save as Template” window
- Choose the template name from the dropdown
- Click Save WEEK (or Save DAY if changing a day template)
- Be sure to use Clear/Delete to change the previously empty week back to being empty
Your template is then changed and will show the changes the next time you Import it. Changing a template has no effect on previously imported weeks.