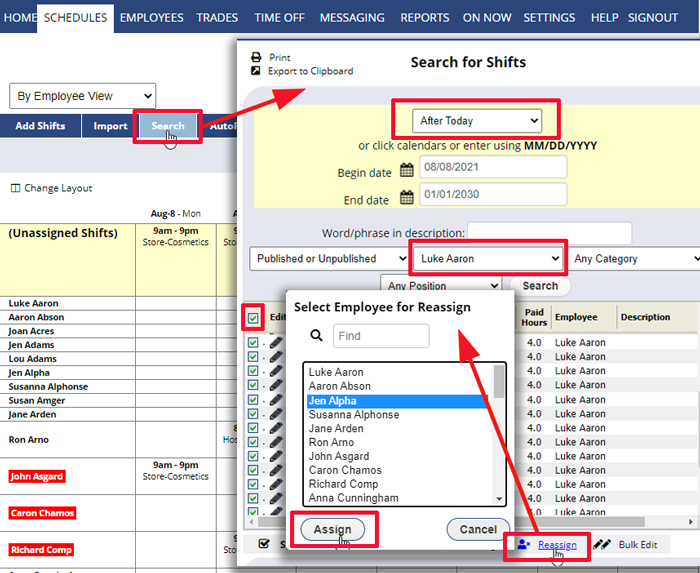Don’t see the links below the grid? Only the main manager is able to Bulk Assign/Reassign future shifts in the Search window.
The main manager on the account can Search for shifts and Bulk Edit or bulk Reassign them. This feature is for future shifts only.
For example, if you would like choose an employee to be assigned or reassigned to any future shifts you can do this using the SEARCH feature. This can be handy for instance, if an employee is assigned to shifts and you would like to replace them with another employee..
Bulk Assign or Reassign Future Shifts
On most schedule views click the blue Search button
Choose the date range, and enter the parameters and click the Search button to display the target future shifts in the grid .
Check off some or all (using top checkbox) the shifts and then click the “Reassign” link below the grid and choose the employee in the popup and click the Assign button.
You will see a confirmation that the shifts were reassigned and the search window will update the grid. You can close the window by clicking Close in the top right.
Note that reassigning shifts in this manner will NOT prevent double-booking or send out notifications to affected employees or managers. So you will likely want to contact the newly reassigned employee and ask them to review their schedule.
You can use the Analyze Shifts feature on future weeks to be sure that no employee is double booked if needed.
Managers with permission to edit shifts will be able to Unassign shifts in the Search window.
replace quit swap in employee re-assign assign bulk multiple a number of shifts change just one employee’s schedule for the remainder of the year