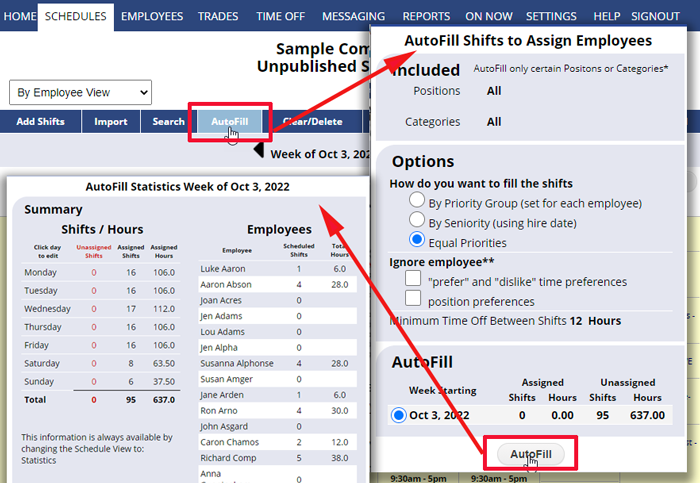AutoFill – Automatically Assign Employees to Shifts
(AutoFill Using the default “Equal Priorities” option)
Don’t see the
AutoFill button?
Be sure you are on a weekly view that has UnPublished shifts.
Some multi-week schedule views do not have an AutoFill button. Change to a weekly or daily view.
Your main manager may not have set your permissions to allow you to AutoFill.
Once your shifts have been added (using Add Shifts or Import), you can use AutoFill to automatically assign employees to open, unassigned shifts to achieve the best possible schedule for everyone in a matter of seconds. AutoFill must be done one week at a time and can only be done on unpublished shifts.
WhenToWork’s AutoFill feature uses advanced mathematic algorithms to determine the best possible schedule for that week and automatically assigns employees to shifts based on approved time off, employee work time preferences, minimum time off between shifts, and any employee maximum shifts/hours/days you have set (You also can choose to AutoFill based on Priority Group or Seniority).
To AutoFill all your Unassigned Shifts
On any Weekly Schedule view with UnPublished shifts:
- Check that your Positions and Categories dropdowns are set to “All”
- Click AutoFill to open the AutoFill window
- In the AutoFill window, click the AutoFill button
This will assign the best employee to each shift and optimize the schedule so that it is the best for everyone.
When AutoFill is complete, a window will appear that shows the new statistics for that AutoFilled week.
These statistics can also be accessed at any time by changing the Schedule View to “Statistics.”
If you imported some shifts as assigned, you can see how those shift assignments compare to the most current employee work time preferences and minimum time off between shifts, etc. using the ANALYZE shifts function on the Grid view.
You can even Clear the AutoFilled assignments and AutoFill again to get slightly different assignments. Because AutoFill starts with a random ordering, if employee preferences or availability are similar, our scheduling engine tries to randomize the assignments as much as possible. If repeated AutoFilling does not give different results, it is likely due to only a few employee preferences having been set, and AutoFill is repeatedly trying to accommodate just those preferences.
Note: If you have some set or “pinned” employees, you can Import a saved Template that has all shifts unassigned except for those “pinned” employees and you can AutoFill only the open shifts around that set of employees.
Autofill, auto fill, automatic fill, auto-fill autofil autofil autofil autofiling employees shifts auto assign auto assign setting to all autofill unassigned shifts autofill unassigned shifts bulk scheduling assigning employees