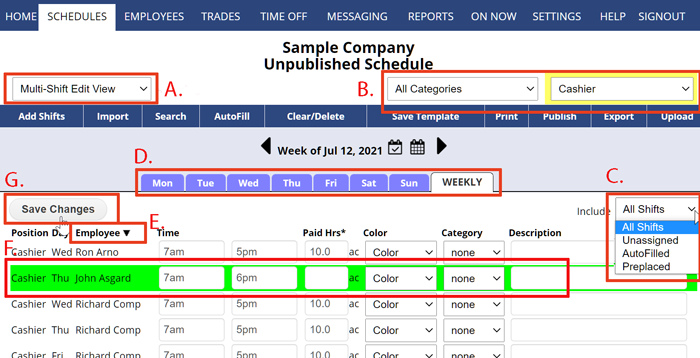The Multi-Shift Edit view allows you to change shift information for a number of shifts at once. Daily or Weekly tabs allow view of one day or entire week of shifts. List of shifts can be sorted by any column and can be filtered to show only Unassigned Shifts, AutoFilled Shifts, or Preplaced Shifts. This view is also helpful if you need to quickly review and change the duration (paid hours) of shifts for a day or week.
To access the Multi-Shift Edit View:
From any page:
- In the top menu, hover over SCHEDULES and Multi-Shift Edit and choose Daily or Weekly View
- OR from any Schedule view, choose Multi-Shift Edit in the Schedule View dropdown menu (A.) and then click a Day or WEEKLY tab (D.)
- Click in any field to make changes (F.) and that row will appear green.
- Click the Save Changes button (G.) when done to save all the changes.
- This schedule view can be filtered to only include unassigned, AutoFilled or preplaced shifts (C.)
- This view allows you to sort by any column (E.) – the current sort column shows a down arrow next to it
- All schedule views can be filtered to only include one Position, Category or location (B.)
This Multi-Shift edit view is sorted by Time (as indicated by the down arrow. To change the list to be sorted by another column, click that column title (ex. click Employee) (E.)
To change a shift’s position, use the By Employee schedule view and click the shift.
To change a shift’s assigned employee, click the shift on any other schedule view to open the Shift Change window.