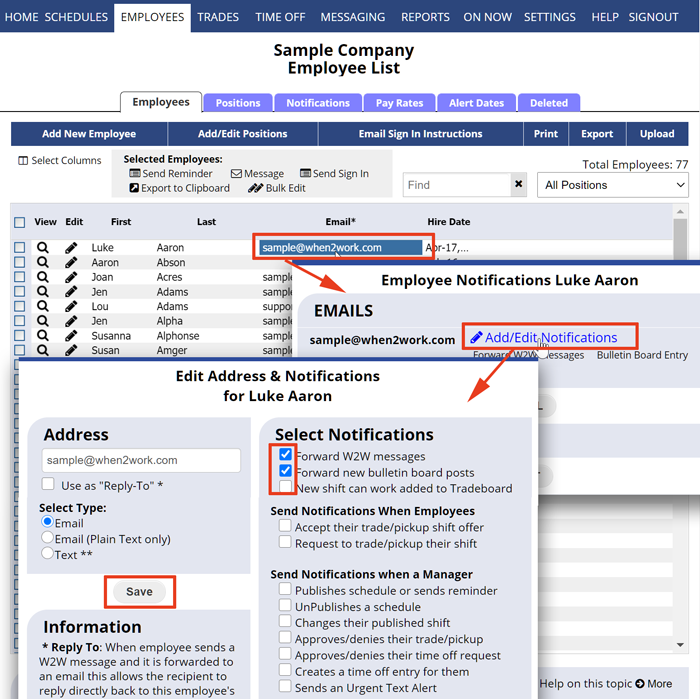Preventing or Missing Email Notices for Employees
When an email address for an employee is entered, it will normally have no notifications associated with it.
It is recommended that employees sign in and set up all their own email and text message addresses and select which notices are sent to each address.
You can quickly see which employees’ emails do not have any notifications set up on the Employees page (they are marked with “None” and highlighted yellow). If the email column is not visible, click the “Select Columns” in the upper left to add that column to the display.
“Invalid” Emails – Sometimes our automated emails are prevented from getting through because of a problem with the recipient’s email (their email box is full or they have a spam filter that is stopping and/or returning messages).
If our system receives emails bounced back from an email address that states “unknown user”, it assumes the address is incorrect and the email address is automatically marked as “Invalid” in our system. If so, you will want to contact the employee to check the accuracy of the address or inquire about any spam filters or mail problems they may have. Your “What’s New” section on the manager home page will alert you when an employee’s email has been marked as “Invalid” and you can see the email highlighted in red on the EMPLOYEES> Employees List page.
“None” Emails – This indicates that there are not yet any email notifications set up for that email. Click the cell and then click to Select which notifications are sent, or notify the employee and ask them to choose which notifications they want to receive at that email address.
Changes to Published Schedules – Normally when you make changes to published schedules notices are sent out to the affected employees. You can uncheck the box in the Shift Change window (or on the Schedule View page you are working on) to prevent these notices from being sent.
hasn’t received messages