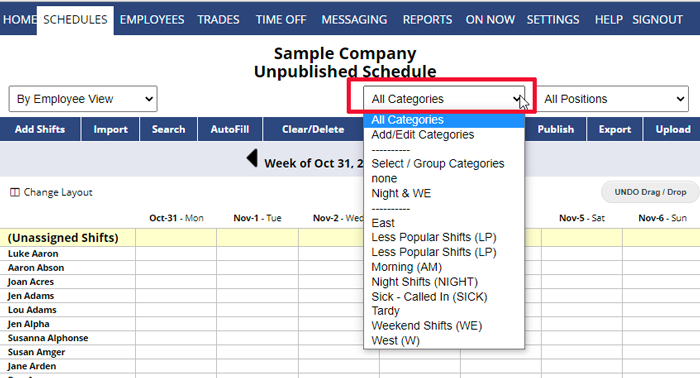Categories relate to shifts – each shift can be set into one category.
You might want to create Categories for your shifts for many reasons. It allows you to filter schedules or pending trades to show only certain groups (beyond filtering by Position or Position Group), and for certain time periods (Night Shifts, Day Shifts), etc.
Or you might want to create REPORTS to track certain types of shifts (ex. Late, Weekend or Called Out, etc.). The shift Category can also appear on various schedule views for each shift and some views can group shifts by Category (ex. Calendar Weekly). You also can set whether categories are viewable by Employees.
If you have shifts with similar begin and end times over multiple Positions, you can create Categories with “Add Shift Default Settings” by clicking the Category drop down box and choosing Add/Edit Categories to create Categories. (Ex. if you have similar night shifts for different Positions, you can create a NIGHT Category and enter defaults so that when you Add Shifts you can first choose that Category and the fields you set up like the start and end time, will be pre-populated, but changeable, in the “Add Shifts” window).
You can create Categories for:
- Different events – you can set the Category “default description” to reflect event details.
- Clients that employees deal with on a repeated basis, allowing you to run reports based on client.
- Special shifts that you want to distribute evenly to all employees (See Selective AutoFill). You may want to make sure, for example, that all employees work at least one night shift per week. Or you may want to be sure your “less popular” shifts are evenly distributed between all employees.
- You can create Categories for any reason.
There are many reasons to put shifts into Categories:
- Better control of AutoFill. Example: You can set all your weekend shifts (for some or all Positions) to a Category (WKND for example), then filter your schedule to that Category before AutoFilling to get a better equal distribution of your weekend shifts before unfiltering to show all the shifts and using AutoFill again to assign the remaining non-weekend shifts.
- Create an “at-a-glance” view of who is working certain types of shifts through the Category Chart‘s display of the assigned shifts’ Categories for up to a month at a time.
- Get statistics (either through Statistics schedule view or the Reports section) on which employees have worked shifts of certain Categories like “overnight”, “premium shift”, “called out” or “late” or for a certain event or client Category.
- For Commonly added shifts you can set a Category default: Position, start and end time, duration, color and/or description. When adding new shifts, just choose the Category first and the shift is automatically defaulted to your choices.
- Grouping Categories choose which Categories to display together by creating Category Groups (similar to the Position Groups). You can use these Category Groups as shortcuts to view statistics or create reports as well.
categories categories categories category categories categories categories categories categories categories categories set weekend OPTIONAL CATEGORY cetegories multiple projects name shift can you assign employees to a category