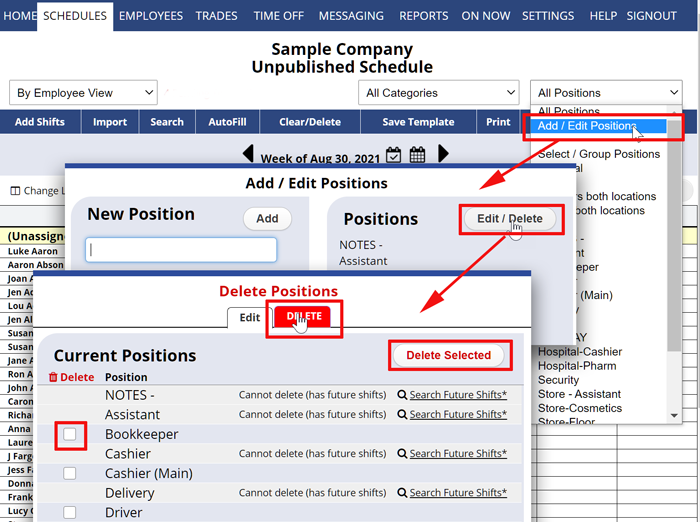Normally, Positions would only be deleted when you are in the process of setting up your account and you have not set up any schedules you want to keep.
On the other hand, If you have certain positions you have used in the past but don’t use any more, you can simply set up a custom sort of your positions and sort those unused positions to the bottom of the list.
Only the main manager on the account can delete Positions. Deleting Positions is NOT normally recommended once you have started scheduling.
When you delete a position, it removes that position label and ALL SHIFTS for that Position and it also removes all those shifts from any templates you have saved. This action cannot be undone, once you choose to delete a Position those shifts cannot be brought back when the position is restored.
You might consider using a custom positions sort order, and sort any currently unused positions to the bottom of the list.
If instead you simply want to delete all the shifts on a week for a Position, you can go to that week in the Schedules section, filter your Schedule View to only include that position, and then click Clear/Delete.
If you want to remove a Position and all shifts related to it from schedules and templates:
From any Schedule View:
- In the top menu, choose SCHEDULES
- In the Positions dropdown, choose Add / Edit Positions
- Click the Edit/Delete Button to open the Edit Positions window
- Put a checkmark next the Position and shifts you want to delete
- Click the Save button
Note:
* You cannot delete positions that have shifts in the current or future schedules.
** If you are trying to delete shifts for a certain week, please use the Clear/Delete button on any Schedule View instead.
delete position deleting position remove erase job old delete positions delete positions delete positions position position position delete positions remove position