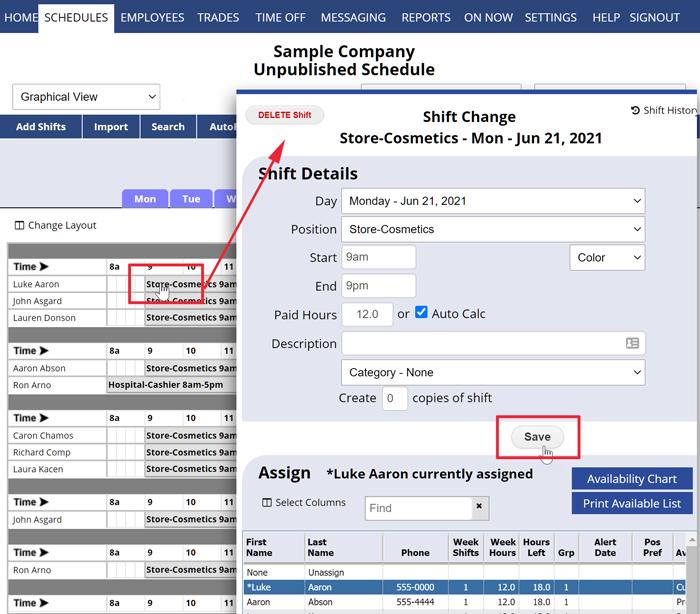BY EMPLOYEE Schedule View: To Edit, Delete, Clone or Manually Assign a Shift
Normally it is best to use the BY EMPLOYEE Schedule View to edit, delete, clone, or assign shifts because it allows you to quickly make changes without the page reloading. To edit a shift on that view, you can click the shift, and use drag/drop to move shifts or Ctrl drag/drop to make a copy of a shift. Note: This view allows you to edit a shift’s position. See By Employee Schedule View for more about using the By Employee view.
If you are editing more than one shift, it may be more convenient to use the Grid View or Multi-Shift Edit Schedule View.
Using OTHER Weekly Schedule Views: To Edit, Delete, Clone, or Manually Assign a Shift
From any weekly Schedule View (except the By Employee):
- Click on any shift to open the Shift Change window
- Make whatever changes are needed
- Change the times, day of week, position, display color, text, category, etc.
- Or type the number of copies of this shift that you want to clone (exact unassigned copies of the shift for the same day and position)
- Or click the Delete button in the top left of the window to delete the shift
- Or click an employee name to assign an employee to work the shift (Employees are listed in order by availability.
Or click None Unassign to set teh shift to unassign
- Click any column heading to sort by that column)
- Click the Save button
- The window will close and the schedule view will be updated
- If the shift was on a published week, any affected employees may be automatically notified.
shift edit update existing schedule update existing schedule how do i unassign a shift unassign unassign copy a shift shift quick edit Changing schedule Changing schedule copies of shifts copies of shifts change a shift