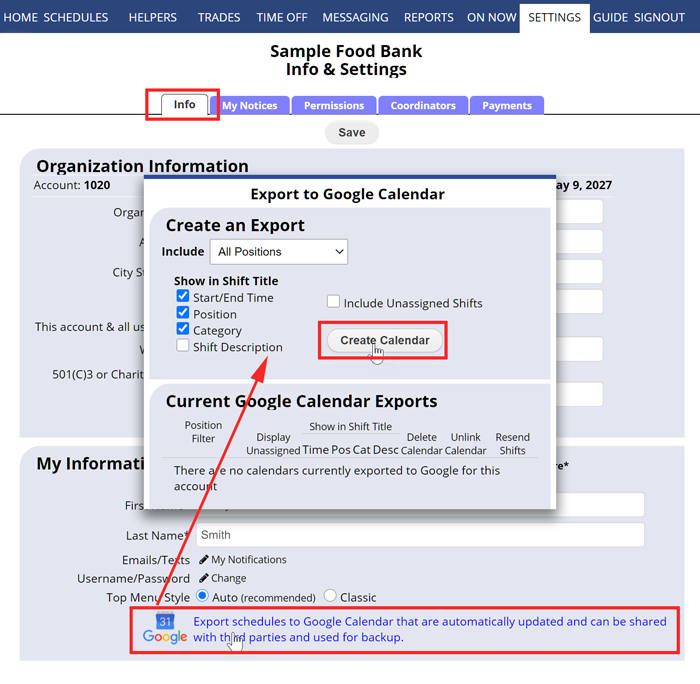| →View Helper Export to Google Calendar Help Page |
 If you would like to see your schedule in your Google calendar or if you would like to share part or all of your schedules with a third party who does not have a WhenToHelp sign in, you can export read-only calendars to Google Calendar. The calendar can then be shared or you can create a public or private link. Shift changes made in WhenToHelp are then automatically updated in your Google Calendar.
If you would like to see your schedule in your Google calendar or if you would like to share part or all of your schedules with a third party who does not have a WhenToHelp sign in, you can export read-only calendars to Google Calendar. The calendar can then be shared or you can create a public or private link. Shift changes made in WhenToHelp are then automatically updated in your Google Calendar.
Note: This is an EXPORT only. Changes made to shifts in WhenToHelp are automatically updated in Google, but all shift changes must be made from within your WhenToHelp account.
Changing shift information in Google Calendar DOES NOT affect your WhenToHelp shifts in any way.
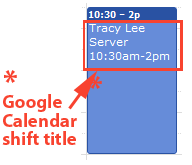 To Create a Google Calendar export:
To Create a Google Calendar export:
- Be sure you are signed into your account
- In the WhenToHelp top menu choose: SETTINGS>Info
- Click the Connect or Remove Google Calendar icon:

- Choose All Positions or a Position or for multiple Positions choose a Position Group to include
- Check the boxes for the information you want display in the shift title (*see example of Google shift title inset to right), which Positions to include and whether to include unassigned shifts in that calendar
- Click the Create Calendar button
- In your Google Accounts window, click the Grant Access button
When you sign into your Google Calendar account, you will see your new WhenToHelp calendar(s) listed on the left under “My Calendars”. It can initially take up to one hour for the actual shifts to appear.
The calendar will only include shifts for Published weeks starting 4 weeks before the date you created the calendar and will be updated when any changes are made in your WhenToHelp account. When viewing your Google calendar, reload the page to see any updated shifts (updated shifts can take anywhere from five to twenty minutes to change in Google). Shifts include the time, date, assigned helper, and any shift description. If your Global Helper Settings are set to allow helpers to see Categories, your coordinator and helper Export to Google will include shift category information.
In Google calendar, you can click the calendar to make changes to it (Ex. the name, color, time zone, etc. and this will reflect how it displays. You can choose to share or stop sharing the calendar with other users).
Google allows you to edit or delete shifts but CHANGES MADE IN GOOGLE ARE NOT SENT TO WHENTOHELP. All changes to shifts must be made from within your WhenToHelp account.
To Delete a Google calendar export:
This will delete all shifts in Google Calendar that were previously sent for this Calendar to your Google account, and delete the calendar from your list of exported calendars and it will no longer be listed in Google under “My Calendars”.
Before beginning, be sure you are signed into your Google account, then
from any page:
- In the top menu, choose: SETTINGS>Info
- Click the button:

- Click the DELETE link next to the calendar listed that you want to remove
- Click to confirm removal of that calendar which will remove it from your Google calendar and anyone else’s calendar that you may have shared it with.
To Unlink a Google Calendar export:
This will leave any shifts already exported in your Google Calendar but will prevent any updates or new shifts from being sent and that calendar export will no longer be listed in your calendar exports list.
Before beginning, be sure you are signed into your Google account, then
from any page:
- In the top menu, choose: SETTINGS>Info
- Click the button:

- Click the Unlink link next to the calendar
- Click to confirm
To Resend Shifts to a Google calendar export:
If for some reason you accidentally made shift changes in your Google calendar or you would like to just be sure no shifts were changed in Google, you can click to Resend Shifts. This will resend all previously sent past and future shifts to your account.
Before beginning, be sure you are signed into your Google account, then
from any page:
- In the top menu, choose: SETTINGS>Info
- Click the button:

- Click the Resend link for that calendar
- Click to confirm resending shifts
- Updates can take up to 20 minutes to appear. Refresh your Google Calendar page to see the shifts