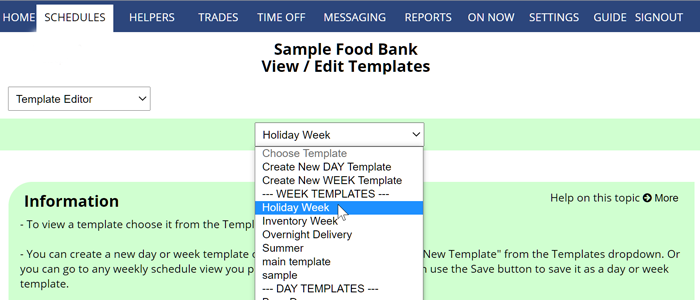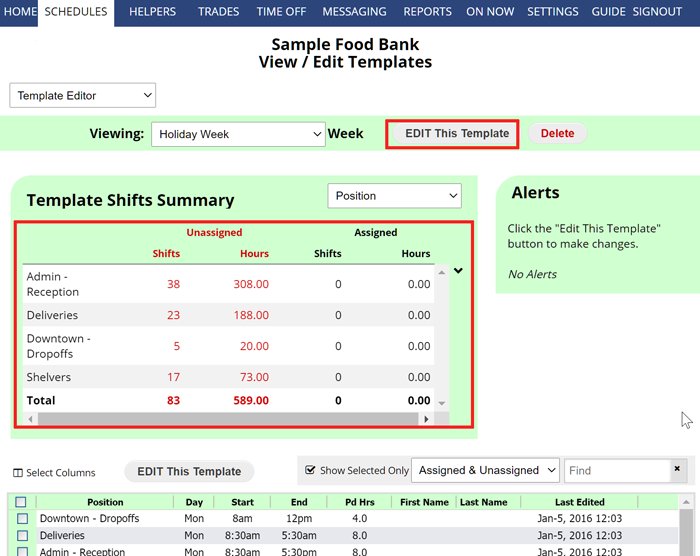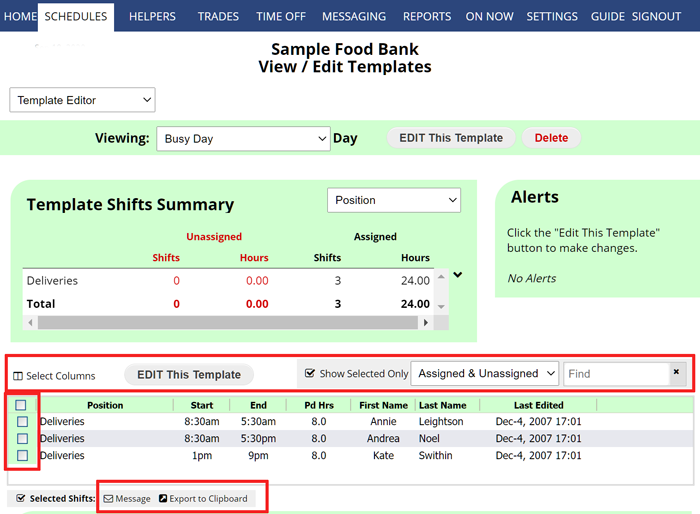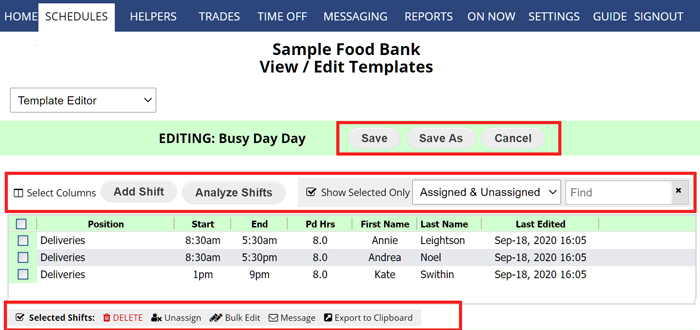View/Edit a Saved Template (Edit a Template)
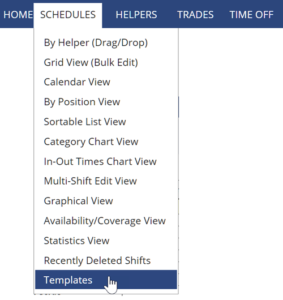 Once a day or week template has been saved, coordinators with permission to “Import Templates” can view the shifts in a template and coordinators who also have permission to “Save / Edit Templates” can make changes to templates.
Once a day or week template has been saved, coordinators with permission to “Import Templates” can view the shifts in a template and coordinators who also have permission to “Save / Edit Templates” can make changes to templates.
If you have permission to Import Templates, you will see the option to open the “Templates” from the top menu under SCHEDULES.
To open a saved template, choose the template name from the Templates dropdown.
The page will update to show a Shifts Summary which can be expanded and broken down by Position, Helper or Day of Week.
The shifts in the template are displayed in a grid below and you filter to view only assigned or unassigned, use the find feature to narrow down your search and then you can check off shifts and Message selected assigned helpers or Export to Clipboard the selected shifts to use in other programs.
To make changes to a Template:
Click the EDIT This Template button to open the template editor.
There you can “Select Columns” to view in the grid, add new shifts and edit shifts in the grid. You also can check off shifts and unassign or bulk edit shifts. Click the SAVE or SAVE AS button when done to update that template or save as a new template.
When you click to Save or Cancel you will be returned to the View Template page.
Another method to update a template is to import it into an empty week, make changes and then save again and set the week back to empty. This method is not recommended but in some instances it is need. For instance, you might prefer the following alternative method if you intend to import other templates into a new template. For more information: Alternative Method To Editing Schedule Templates.
change the templates of my positions