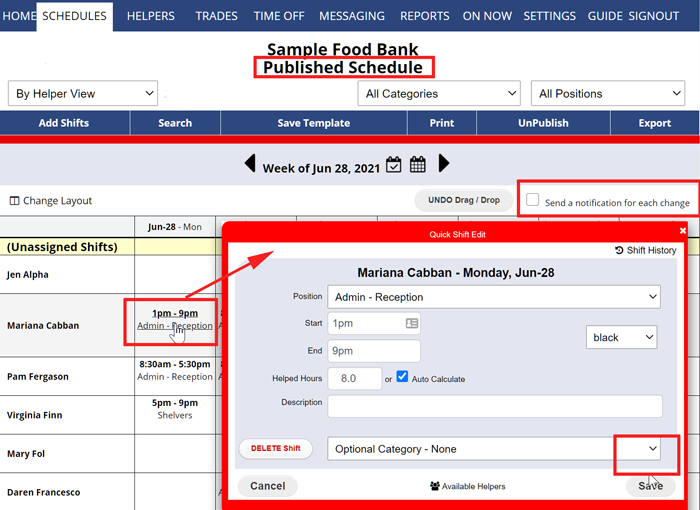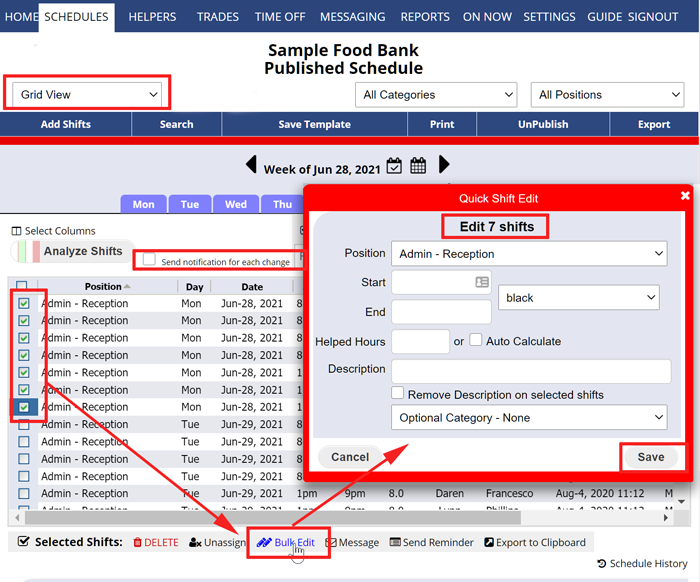On a Published Schedule, you also can make changes to any shifts. Coordinators (with permission) can add, edit, unassign or delete shifts in the same manner as on an Unpublished schedule week (see Making Schedule Changes). Normally when you make changes to a published schedule, the affected helpers (who have chosen that notification option) are automatically sent a notification of the changes with a link to confirm receipt. You can use the “Send Notices” checkbox to prevent these notices from being sent out either in the Change Shift window or at the top of the By Helper, Grid View, Sortable List and Multi-Shift Edit views.
Note: a log of all changes to a shift in the last 45 days can be viewed by clicking the Shift History link in the upper right after clicking a shift.
By Helper View – Changes can quickly be made on the By Helper schedule view using the Drag & Drop and Quick Shift EDIT/ADD functions. You can use the checkbox at the top of that schedule view to turn on/off notifications when changes are made. This view has a checkbox “Send a notification for each change” at the top of the schedule that allows you to control whether notices are sent to affected helpers.
To prevent notices from going out when you make changes to a single shift on a Published week:
On any Published weekly Schedule View that does not have the “Send a notification for each change” at the top of the schedule:
- Click on the shift to open the Shift Change window
- Uncheck the box next to “Send Notices To Affected Helpers”
- Make the changes to the shift
- Click Save
OR to change a number of shifts at one time and NOT send out notifications:
On any Published Schedule View:
- In the Schedule View dropdown, choose Grid View (you can click a day tab to see one day or the WEEKLY tab to view shifts for the whole week)
- Uncheck the “Send a notification for each shift change” box
- Check off shifts
- Click Bulk Edit
- Click the Save button