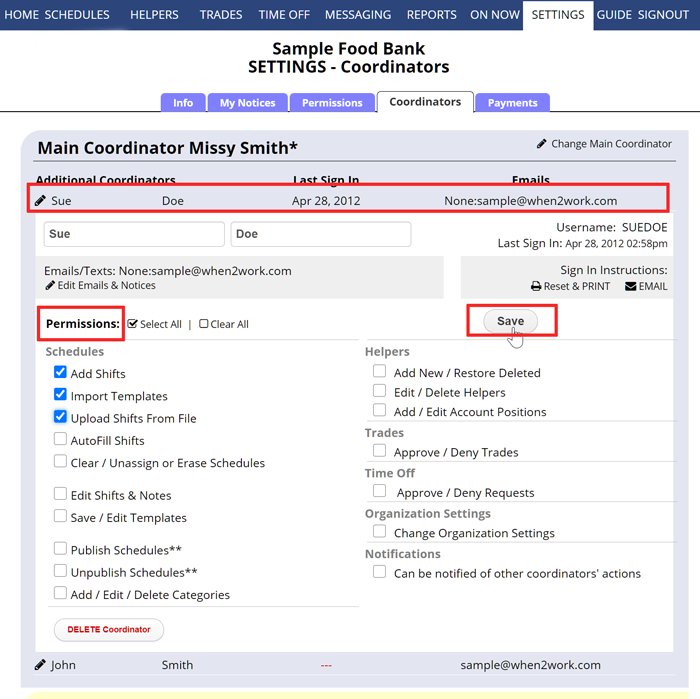Edit a Scheduling Coordinator (& Set Their Permissions)
ONLY THE MAIN COORDINATOR ON EACH ACCOUNT CAN ADD & SET PERMISSIONS FOR COORDINATORS – and MAIN COORDINATORS CAN EDIT SIGN IN INFORMATION FOR ALL OTHER COORDINATORS.
Each WhenToHelp account has one Main Coordinator (the coordinator who created and is in charge of the account) and can add any number of additional coordinators who can be limited in what they can see and do when they sign in. The main coordinator will find Add/Edit Coordinators under SETTINGS in the top menu.
Each coordinator has a unique coordinator username and password (IN ADDITION TO any username & password they may have to sign in as a helper) and can perform only the functions the Main Coordinator allows.
To Edit Coordinator Permissions or Information or to Send Sign In Instructions
From any page:
- In the top menu, hover over SETTINGS and choose Add/Edit Coordinators
- Click the coordinator name (their permissions will appear below)
- Change the information and/or click the Email or Reset & Print
- To set up an Email or Notification options, click the “Edit Emails & Notices” link
- Click the Save button if permissions were changed
Coordinators can be given permission to:
- Add Shifts
- Import Shifts
- AutoFill Shifts
- Clear/Unassign or Erase Schedules
- Edit Shifts & Notes
- Save/Name Schedules
- Publish Entire Schedules (since all positions are published at once, only one other coordinator should likely have permission to publish)
- Unpublish Entire Schedules (since all positions are unpublished at once, only one other coordinator should likely have permission to unpublish)
- Add/Edit/Delete Categories
- Add New Helpers
- Edit/Delete Helpers
- Add/Edit/Delete Positions
- Approve/Deny Trades
- Approve/Deny Time Off Requests
- Change Organization Settings
- Can be notified of other coordinator’s actions (this setting allows the coordinator to see and set the notification options to be notified when other coordinators perform certain functions, see Notifications)