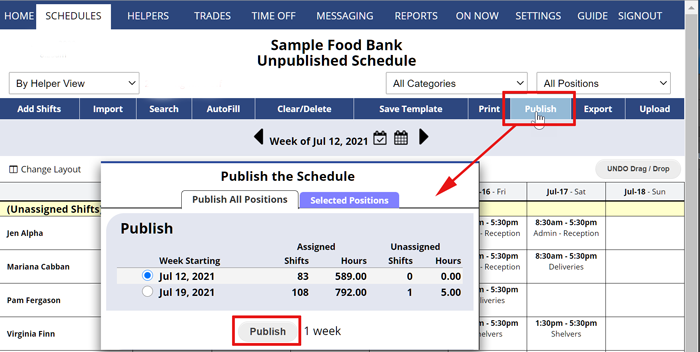Don’t see the
Publish button?
- Make sure you are viewing an UNpublished Weekly schedule view
- Some multi-week schedule views do not have a Publish button.
- Your main coordinator may not have set your permissions to allow you to publish.
When you Publish a schedule, your helpers will then be able to see that week when they sign into their individual helper accounts. Helpers can also choose to receive their published schedules via email.
Helpers will see a “New Schedule” alert on their helper home page.
Coordinators will see status icons on the By Helper schedule view:
![]() Helper has viewed that week’s schedule online
Helper has viewed that week’s schedule online
![]() Helper was emailed their latest schedule for that week
Helper was emailed their latest schedule for that week
![]() Helper has clicked the email link to confirm receipt of their latest updated emailed schedule.
Helper has clicked the email link to confirm receipt of their latest updated emailed schedule.
Note: You can publish certain positions or position groups (locations) separately,
Before publishing you may want to:
- Check the Statistics view for details and totals on your shifts
- Use the ANALYZE shifts function to check for any conflicts against the current helper work time preferences and constraints. Conflicts could occur if an helper has changed their work time preferences since you AutoFilled or created the schedule.
Note: Publishing sends notifications to all helpers if you have entered their email and that notification option has been chosen. Helpers can click a link in the email to verify receipt of the schedule ![]() (You can turn off these notifications on your SETTINGS page). You also can send sign in instructions to your helpers before publishing the first time that includes their username and password.
(You can turn off these notifications on your SETTINGS page). You also can send sign in instructions to your helpers before publishing the first time that includes their username and password.
To Publish:
From any Unpublished weekly Schedule View:
- Navigate to the week you want to Publish, (or the first week in a series of weeks you want to Publish)
- Click Publish to open the Publish Schedule window (which will display how your SETTINGS option is currently set – notifications On or Off)
- To Publish more than one week, change the radio button to choose the week you want to publish through
- After publishing, the title at the top of the screen will show “Published Schedule” and the buttons will change.
- Some functions, such as Import, AutoFill and Clear, are not available after a schedule is published.
- A WhenToHelp email is sent to helpers (who have set up their notifications) informing them that there is a new schedule.
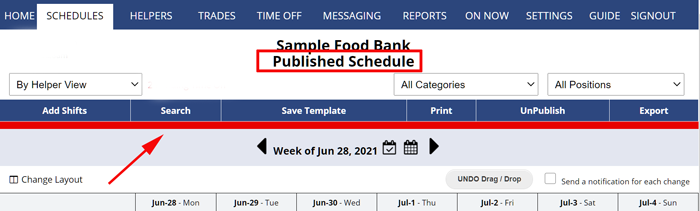
- Helpers can then sign in and see their schedule using their own username/password.
Any helper with an email entered and has chosen that notification option, will also receive an email that includes their schedule, any schedule notes, and a list of any open shifts they can work.
You can track which helpers have ![]() viewed the schedule,
viewed the schedule, ![]() been sent an email, or
been sent an email, or ![]() verified receipt of the email on the Statistics or By Helper Schedule View.
verified receipt of the email on the Statistics or By Helper Schedule View.
You also will see the “On Tradeboard” icon ![]() and the “Trade Pending Approval” icon
and the “Trade Pending Approval” icon ![]() on this view next to any shift on the Tradeboard or awaiting approval.
on this view next to any shift on the Tradeboard or awaiting approval.
post a schedule, posting, make public, let helpers see view schedule.