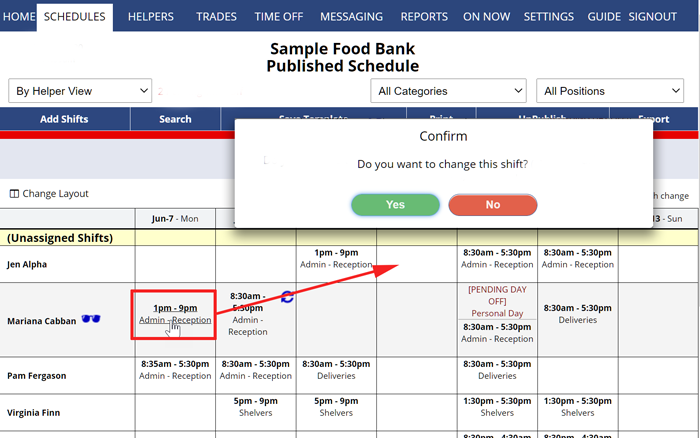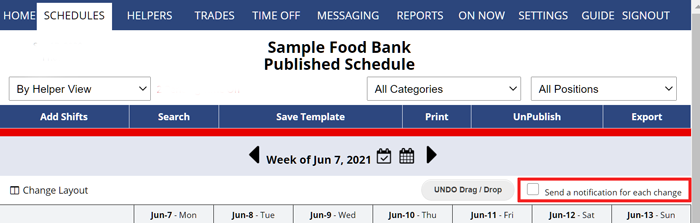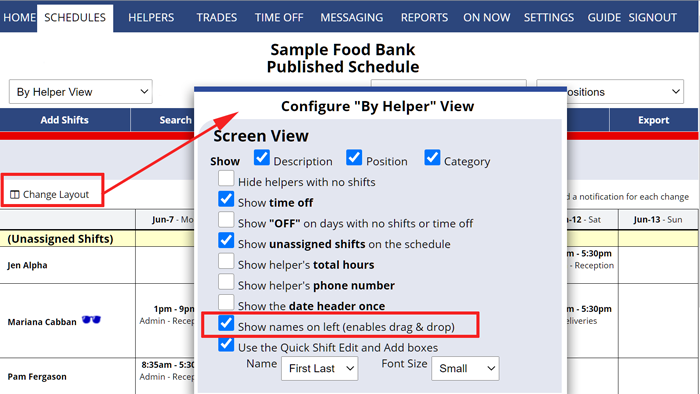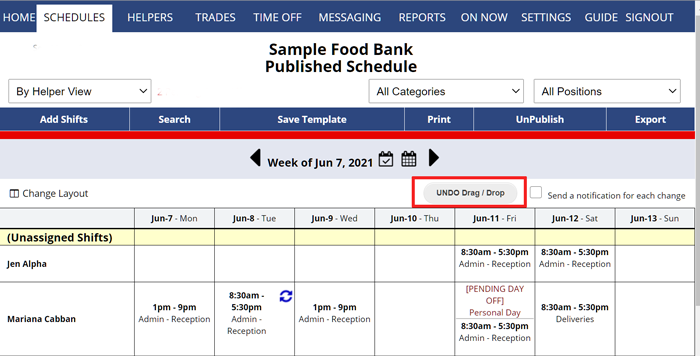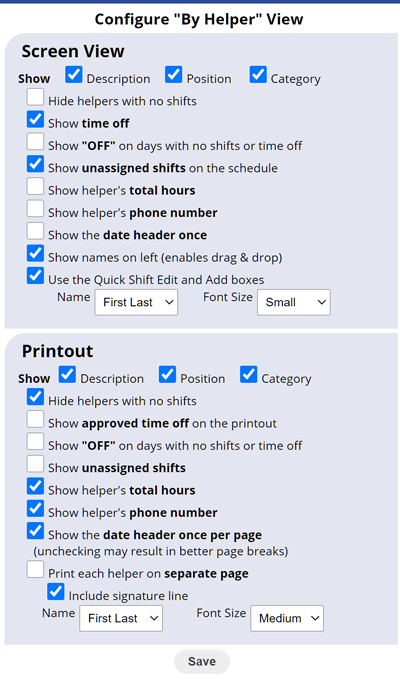The By Helper schedule view allows you to quickly make shift changes. This is the preferred view for making schedule changes because the page does not need to reload after each change and you can also use the drag/drop feature to quickly move, clone, or add shifts.
Note that this view’s EXPORT file is different from other views, as it is the only export that includes daily totals for each helper.
This view can also show approved and pending time off.
You can move a shift by left click/dragging the shift to another day or helper, or copy a shift by holding down the Ctrl key (Shift on a Mac) and click/drag the shift to another day or helper. It also allows you to swap two shifts by dragging and dropping one shift on top of the other shift (you will be asked to confirm swap). To assign an open shift, drag an Unassigned shift and drop it onto an helper/day cell, or you can Unassign a shift by dragging an helper’s shift and dropping it on the Unassigned row. You can also UNDO changes made with drag and drop. This can really speed up making changes to your schedule.
Don’t see the Unassigned Shifts row? Click the “Change Layout” link in the upper left and check off that option.
On Published weeks, you can decide whether or not to send email notifications to affected helpers after each change using the “Send a notification for each change” checkbox that is defaulted based on your SETTINGS page – check the box to have notifications sent to affected helpers who have requested notifications (recommended), or uncheck the box to have no notifications sent.
Note: It may be useful to first filter your view to one position, if possible, when using drag and drop so you have only the appropriate helpers displayed. If you need to drag a shift to a cell off the screen above or below, drag the shift and hold it over the bottom of the screen so that it will scroll down the page.
To use the By Helper Schedule View
From any page:
- On the top menu, hover over SCHEDULES and choose By Helper
Note: If you are not able to drag and drop on this view, be sure your Change Layout option is checked to “Show helper name on the left (enables Drag & Drop)”
To MOVE a shift to another Day/Helper
On the By Helper schedule view:
- Click and hold down the left mouse button on a shift and drag it to another day and/or helper
- Move mouse to the background of an helper row and day, then “drop” the shift by releasing the mouse (dropping a shift on top of another shift will mean you want to SWAP the shifts instead of just move the shift).
- The schedule will immediately be updated.
- If the helper is unavailable or not set to work that Position, you will see a warning and can choose what to do. If adding the shift puts the helper over their maximum hours per week, the shift will be changed but you will see an alert.
- You can click the UNDO Drag/Drop to change the shifts back (UNDO can be used any number of times to undo the last drag/drop change you have just made on that week).
To COPY a shift to another Day/Helper
On the By Helper schedule view:
- Hold down the Ctrl key and click and hold down the left mouse button on a shift and drag it to another day and/or helper and drop it over a blank area of a cell.
Note that Ctrl-dragging shifts to copy them cannot be undone with the UNDO button, but you can click a shift and then the Delete link to remove the shift.
To SWAP two shifts
On the By Helper schedule view:
- Optional – you can first filter the view to only display helpers able to work that position.
- Click and hold down on the first shift and move it on top of second shift.
- Release to drop the shift on top of other shift.
- You will see a warning that asks if you want to swap the shifts – click OK.
- If the other helper is not set to work that position or is unavailable at that time, you will see an alert and the change will not be made. If adding the shift puts the other helper over their maximum hours per week, the shift will be changed but you will see an alert.
Using the UNDO button
If you want to undo the last drag/drop change you made, simply click on the “UNDO Drag / Drop” button. If you sent out email notifications when you made the change, they will also go out when you Undo the change (and similarly if you did not send notifications on change, then no notifications go out when you Undo). Note that Ctrl dragging shifts to copy them cannot be undone with the UNDO button.
Change Layout Options
This view has many options for the screen view and printouts. The Printout section also allows for printing all individual helper weekly schedules on separate pages under the Printout options.
quick shift edit, fast edit, move shift