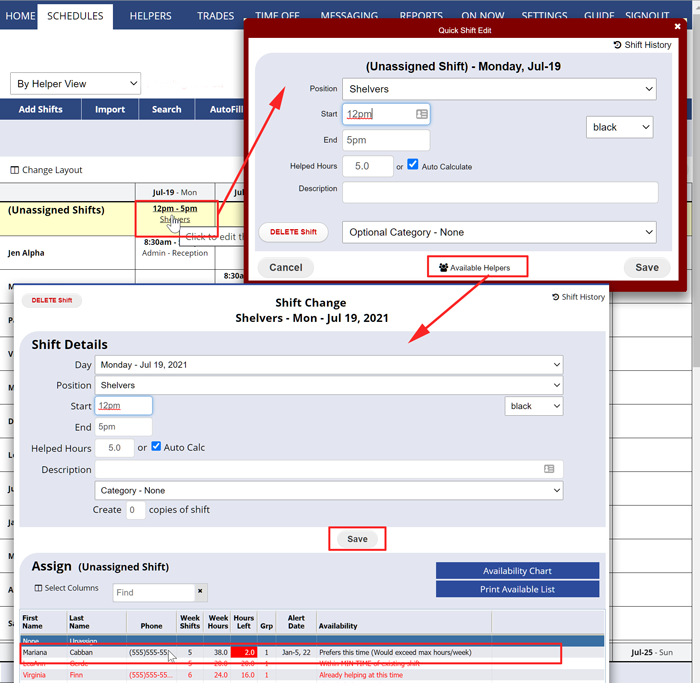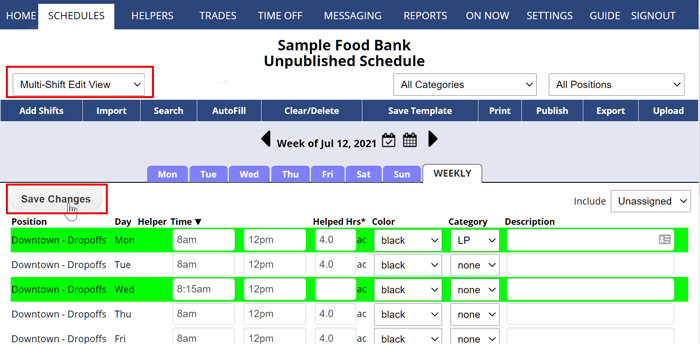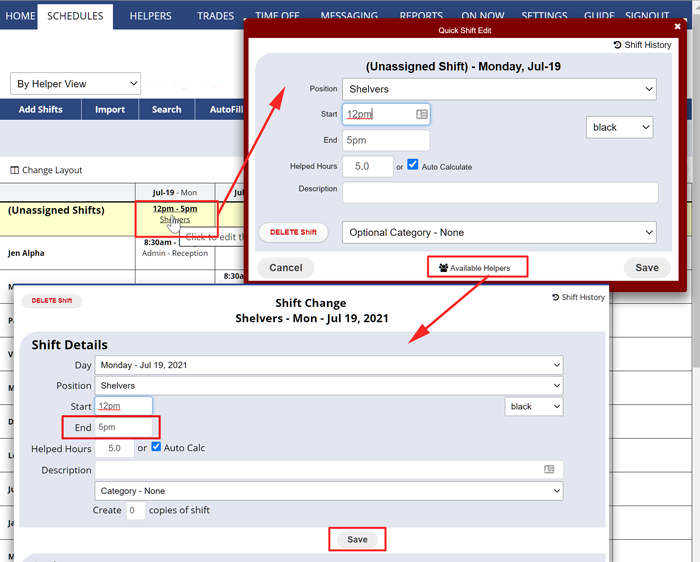Make Quick Schedule Changes using the “By Helper” Schedule View
If the schedule changes and you want to add or delete shifts, or if you have changes in work assignments or times, you can easily make those changes both before and after the schedule has been Published.
The By Helper schedule view allows you to make changes very quickly without the page reloading between changes and it also allows you to Drag & Drop shifts between days and helpers and to Ctrl Drag/Drop to quickly copy shifts.
The By Helper view allows you to click a shift and change its position using the Quick Shift EDIT window.
If you change a Published schedule week, notices can be sent to affected helpers if their email has been added and they have chosen that option on their notifications setup page.
To Edit an existing shift using the By Helper view:
On the By Helper view:
- Click on the shift you want to change to open the Quick Shift EDIT layer
- Make the changes
- Click the Save button
Don’t see the Quick Shift Edit layer when you click a shift? Check your Change Layout options to enable that. It could also be that the main coordinator does not allow you to edit shifts.
The Quick Shift EDIT window also has a Show Available Helpers link at the bottom that opens the regular Shift Change window that is accessed from the other schedule views when you click a shift.
Editing Multiple Shifts – if you want to make changes to a number of shifts, you can hover over Schedules in the top menu and choose Grid View or Multi-Shift Edit. These views allow you to sort by any column and then to make multiple changes and save them all at once.
Deleting Shifts – To delete a shift, click the shift and click the DELETE Shift button in the lower left, or to delete a number of shifts, you can change the Schedule View dropdown to Grid View or Sortable List. These views allow you to sort by any column and check the shifts you want to delete and delete them all at once.
Adding Shifts – You can always add more shifts by clicking the Add Shifts button or by clicking the Helper/Date cell on the By Helper Schedule View.
Splitting Shifts – If a shift needs to be split, click on the shift and change the begin or end time and also in the “Create copies of this shift field,” enter 1 to make a copy of the shift before clicking the Save button. Then click the new unassigned shift and assign a new helper and change the begin or end time as needed.
On other weekly schedule views besides the By Helper view, you can click a shift to change it using the regular Shift Change window.