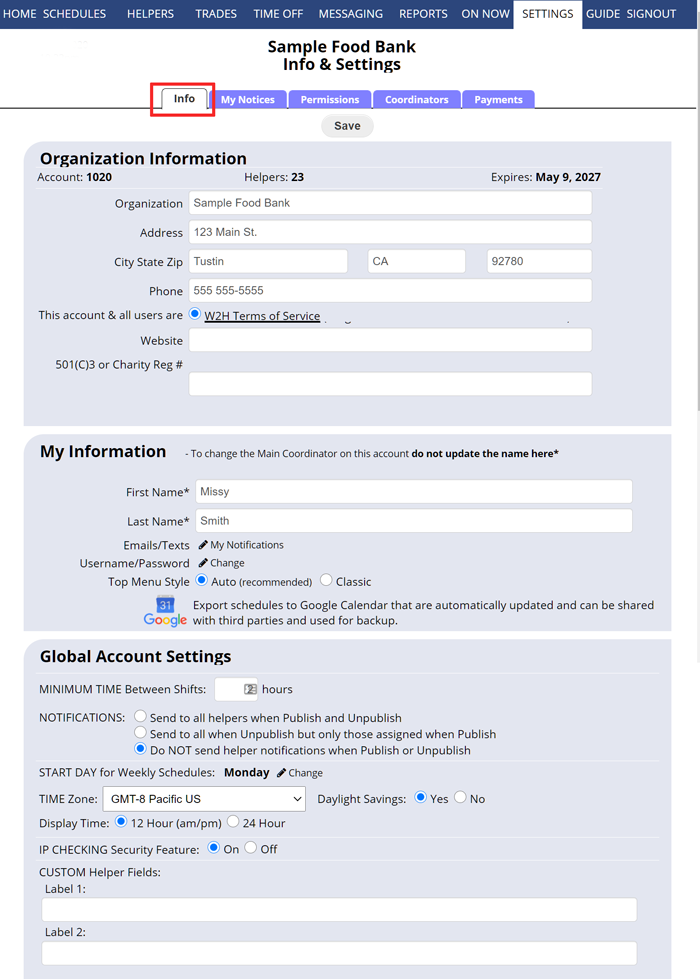All of the organization-wide settings are found on the SETTINGS>Info & Settings page which can be accessed by the Main Coordinator and coordinators with permission to edit organization settings from any page using the top menu. All Coordinators can view the “My Information Section” on this page.
The SETTINGS>Info & Settings options include:
Your organization information – address, etc.
Your Schedule START DAY: During your free thirty day trial, the Main Coordinator will see a link to change the weekly schedule start day immediately. On paid accounts, the Main Coordinator can request the start day change and it will be accomplished in that night’s update.
Time Zone and Daylight Savings: Choose your time zone so that the time will display properly on your page while signed in. This setting affects all users on the account.
AutoFill Minimum time off between shifts to prevent AutoFill from assigning helpers to back-to-back shifts
SEND NOTIFICATIONS when schedules are published or unpublished: Setting to “Yes” means that helpers who have chosen that Notification option are automatically emailed their schedules when a schedule is published and will receive a “schedule retraction” email if a week is UNpublished. This setting takes effect immediately. For example: you can click to SETTINGS page, change this option to not send notifications, and click the Save button and then unpublish and no notices will go out. Then go back to the SETTINGS page and change the option back to Yes and click Save again to immediately reinstate notifications so they will go out the next time you Publish or Unpublish.
Organization Logo
You can upload your organization logo and it will be displayed on the coordinator home page, all printouts and reports, and all helper pages and printouts. Note: Our system displays your logo graphic at 150 pixels wide so for the sharpest results, please resize your graphic to 150 pixels wide before uploading. If you want to change the logo, you can upload a new graphic, or to remove your organization logo, contact When to Work Support using the link at the bottom of any of your account pages and we can remove it for you.