Some sections of our system require that you allow windows. (ex. edting shifts or entering work time preferences). If you are having trouble bringing up a window or if your computer makes a beep or sound that indicates that windows are being blocked, you can either turn off your popup blocker or set your blocker up to allow popups from our website.
Turning OFF your Popup Blocker
If you use Internet Explorer for windows:
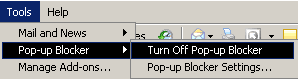
Select Tools and then Turn Off Blocker
If you use Firefox:

hit ![]() button
button
If you have a  toolbar:
toolbar:
click ![]() to show
to show ![]()
If you have a Yahoo toolbar:
![]() < Turn off here.
< Turn off here.
or Set your Popup Blocker to allow popups from WhenToHelp.com
Internet Explorer
Detect if Internet Explorer is blocking a window
A window may be blocked by Internet Explorer or one of its plugins, such as Google toolbar.
If you see this icon underneath the address bar ![]()
or this icon ![]() on the status bar (at the bottom of the browser window), Internet Explorer has blocked a window. Follow the instructions below to unblock it.
on the status bar (at the bottom of the browser window), Internet Explorer has blocked a window. Follow the instructions below to unblock it.
If you see this icon ![]() in the toolbar below the address bar, one of Internet Explorer’s plugins (such as Google or Yahoo toolbar) has blocked a window. Follow the instructions below to unblock it.
in the toolbar below the address bar, one of Internet Explorer’s plugins (such as Google or Yahoo toolbar) has blocked a window. Follow the instructions below to unblock it.
Unblock window that has been blocked by Internet Explorer
To unblock a window that Internet Explorer has blocked, follow these steps:
- Click on the popup blocker icon
 on the status bar (at the bottom of the browser window), to display the blocker menu
on the status bar (at the bottom of the browser window), to display the blocker menu - From the menu, select the “Always allow Popups from This Site …” option
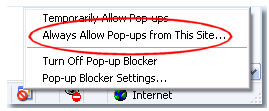
- Click on the Yes button to confirm
- Reload the webpage
This will make Internet Explorer save the WhenToHelp.com web site in its list of Allowed Sites so that in the future all popups from WhenToHelp.com webpages will be displayed. If the window is still being blocked, check that it’s not being blocked by one of Internet Explorer’s plugins.
Unblock a window that has been blocked by an Internet Explorer plugin
The following example demonstrates accepting a window that the Google toolbar plugin has blocked:
- From the Plugin toolbar, left click on the icon (highlighted in red) shown in the image below:
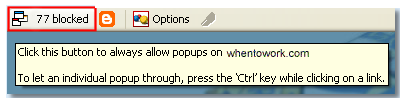
Clicking this button will allow all popups from WhenToHelp.com web pages.
If the window is still being blocked, check that it’s not being blocked by Internet Explorer itself.
Setting preferences in Internet Explorer to allow popups from WhenToHelp.com websites
Another option is to change the default settings in Internet Explorer to allow popups from WhenToHelp.com websites. To use that method follow the steps below:
- From the Tools menu, select Popup Blocker >> Popup Blocker Settings …
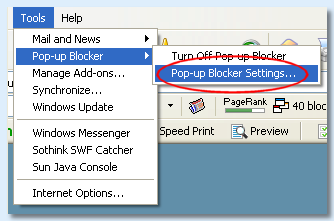
- In the field titled Address of the website to allow, type WhenToHelp.com and click the Add button. The WhenToHelp.com website should now appear in the list of allowed sites as shown below.
- Click on the Close button to save and exit
The WhenToHelp.com website will now be saved to your list of Internet Explorer Allowed Sites for windows. Unfortunately, setting the Internet Explorer preferences to allow popups from a site will not guarantee they will always be displayed. If you have an Internet Explorer plugin installed which is blocking popups, it will need to be configured separately as shown above.
Firefox
Detect if Firefox is blocking a window
If below the address bar you see a toolbar like this appear:
![]()
This indicates a popup has been blocked by Firefox. Follow the instructions below to unblock it.
Unblock a window that has been blocked by Firefox
To unblock a window that Firefox has blocked, follow these steps:
- Click on the popup blocker toolbar (see image above) to display the blocker menu
- From the menu, select the “Allow popups for WhenToHelp.com” option
- Reload the page
This will make Firefox save the WhenToHelp.com web site in its list of Allowed Sites so that in the future all popups from WhenToHelp.com web pages will be displayed.
Setting preferences in Firefox to allow popups from WhenToHelp.com website
Another option is to change the settings in Firefox browser preferences to allow popups from WhenToHelp.com website, to use that method follow the steps below:
- From the Tools menu, select Options
- Click on the Web Features tab located on the left of the window
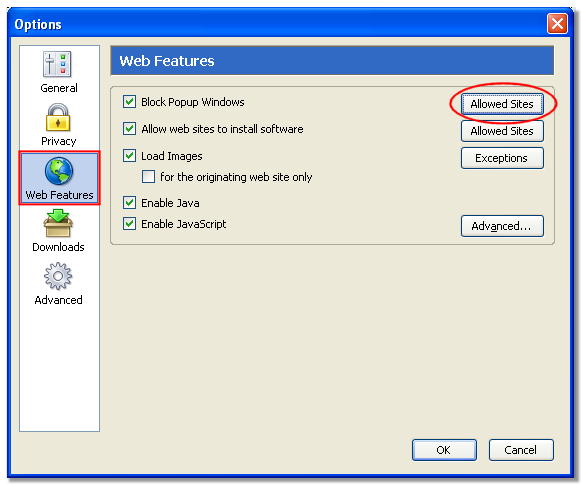
- From there, you will see a checked option called Block Popup Windows. To the right of this is a button titled Allowed Sites. Click on this button.
- In the Address of web site field, enter WhenToHelp.com and check Allow. The WhenToHelp.com website should now appear in the list of allowed sites as shown below.
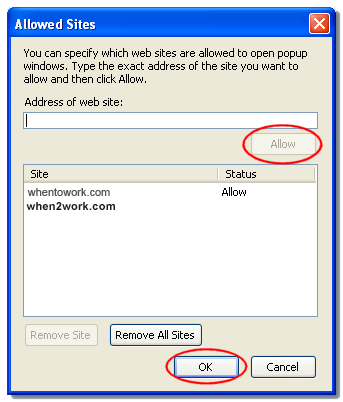
- Click OK twice to save and exit.
This will make Firefox save the WhenToHelp.com web site in its list of Allow Sites so that in the future all popups from WhenToHelp.com will be displayed.