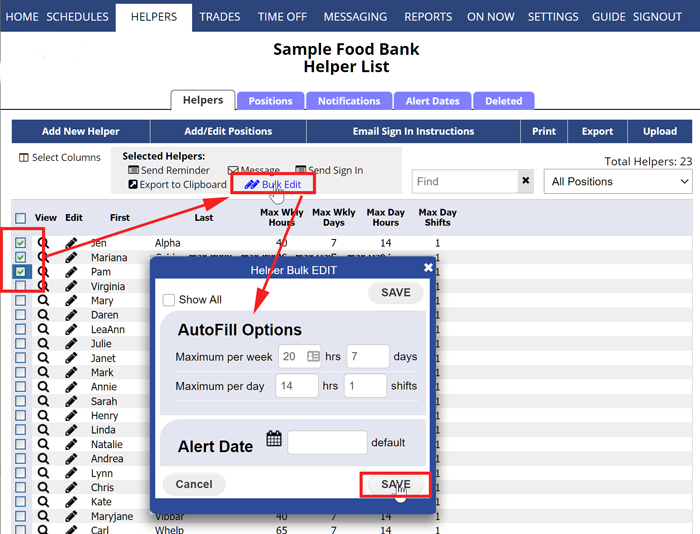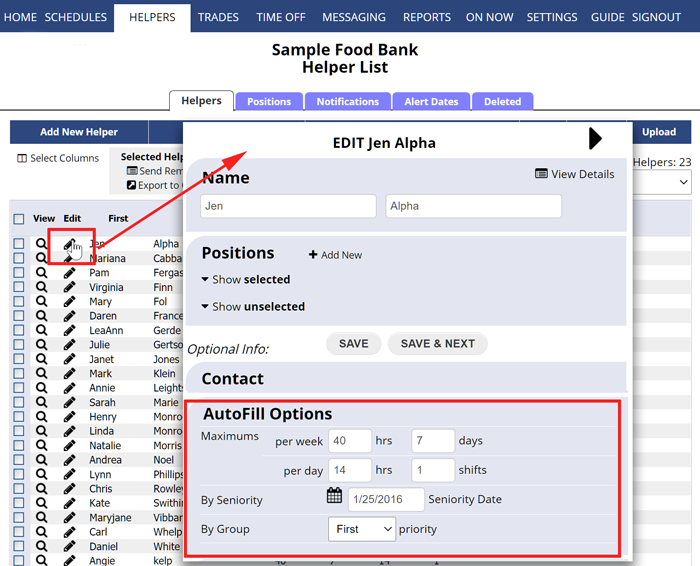-Some multi-week schedule views do not have an AutoFill button.
-Your main coordinator may not have set your permissions to allow you to AutoFill.
WhenToHelp’s AutoFill feature was developed by a team of math Ph.D.s and is the most advanced scheduling engine in the industry. Not only can the assignments be made automatically – ensuring that no helper is assigned during their granted Time Off, Cannot Help hours, or in violation of the maximums set, but it can also use helper “prefer and dislike times” and “Position Preferences” (skills) to optimize each weekly schedule so that it is the best possible schedule for all helpers. And all of this is done in a matter of seconds with one click! You can AutoFill based on:
- Equal Priorities (regular AutoFill, see below)
- Seniority (hire date) or
- Priority Group
You can set each helper’s daily and weekly maximums for AutoFill. The system defaults to 40 hours/7 days per week and 1 shift/14 hours per day.
To change the AutoFill maximum hours/shifts/days for to be the same for a number of helpers:
From any page:
- In the top menu, click HELPERS
- If the columns for Maximum Hour/Shifts are not showing in the grid, click the “Select Columns to View” link in the upper left and check off those columns so they appear in the grid.
Check off helpers and click the “Bulk Edit” link to edit and enter new maximums and click Save.
OR
Click in grid to make changes and click Save.
- In the AutoFill Settings area, change the settings as needed.
- Note: if you want to allow AutoFill to assign split shifts, be sure to change the Shifts/Day to more than one.
- Click the Save button (or Save & Next to go to the next helper)
The next time you use AutoFill those maximums will be used.
AutoFill can automatically assigns helpers to shifts based on these maximum settings and also one of these three options:
-
Using Equal Priorities (Default) – This is the option used by most organizations – all helpers are treated the same. AutoFill will assess the best schedule with everyone in mind – trying to distribute the shifts as evenly as possible within each helper’s maximum hours/shifts/days and based on their time preferences (prefer, dislike & cannot help).
-
By Priority Group – Takes helpers in Group One – gives all of them their best possible schedule based on their time preferences (up to their maximum hours per week) and then takes the next group and schedules them with their best possible schedule up to their maximums, etc.
- By Seniority (Hire Date) – Takes the most senior helpers (with oldest hire date) and gives them their most preferred schedule, then takes the next most senior helper and fills in with their best schedule, etc.
You also have the option to ignore helper “prefer and dislike hours” and “Position Preferences” when you AutoFill. When these are checked, AutoFill does not consider any helper “prefer” and “dislike” time preferences or position preferences that have been entered for helpers.
You can AutoFill, then Clear the assignments and AutoFill again to try out the different options.
AutoFill is designed to have a randomizing effect so that if you were to repeat AutoFill for the same schedule, you may get slightly different results. (If any helper has entered time preferences, then AutoFill will not schedule as randomly because it will repeatedly accommodate those few preferences added).
You can visually compare your shift assignments to helper preferences and constraints by going to the Grid View or Sortable List view and clicking the Analyze button.