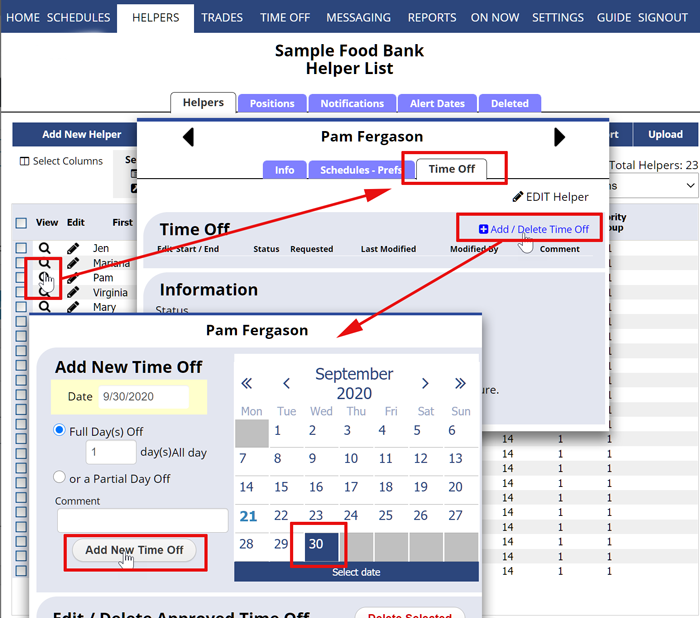Partial day Time Offs can be repeated for up to 15 more weeks so they can be used to block out time for students’ classes that repeat over a number of weeks.
Time Off can be created in two ways:
-
Helper can sign in and enter a partial day Time Off request which is then sent to the coordinator to be approved or denied. Coordinators receive notification of the request and can approve/deny on the “Trades Pending” page
-
Coordinators can enter Time Off for the helper using the Helper’s Time Off window which can be accessed two different ways:
- To enter Partial Day Time Off for a helper using the BY HELPER schedule view:
From the By Helper Schedule View:- Navigate to the correct week
- Click the cell that corresponds to the day and helper to open the Quick Shift ADD window
- In the upper right, click the “Add Time Off” link to open the Time Off window
- On the calendar click the day to start the Time Off
- Click the Partial Time Off radio button
- Enter the begin and end times
- Enter the number of additional weeks to add this Time Off (up to 15)
- Click the Add New Time Off button
- The Time Off is added and if the helper has set their notifications to notify them when a Time Off is added or approved, they will be notified by email or text message.
Note if dates are highlighted pink or red on the calendar, this means that helpers cannot ask for those days off. You can add the time off even though that date is blocked by agreeing when warned.
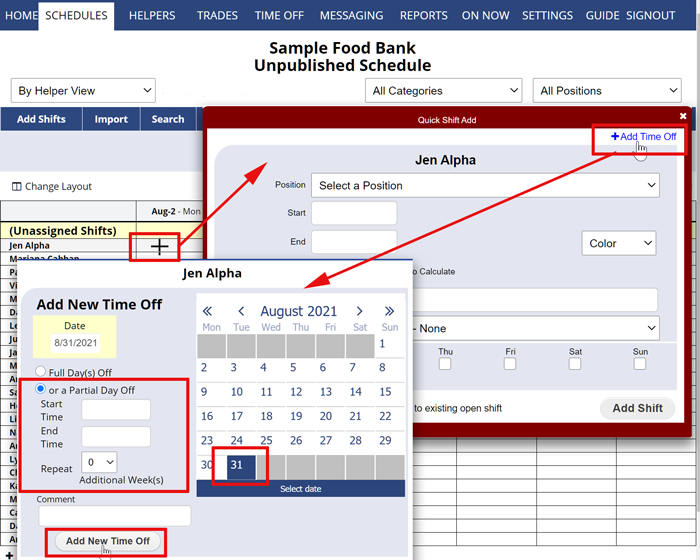
- OR to access the Time Off window from an helper’s details section:
From any page:- Click on the helper name to open the Helper Details window
- Click the TIME OFF tab
- Click the “ADD/Delete Time Off” link
- On the calendar click the day to start the Time Off
- Click the Partial Time Off radio button
- Enter the begin and end times
- Enter the number of additional weeks to add this Time Off
- Click the Add New Time Off button
- The Time Off is added and if the helper has set their notifications to notify them when a Time Off is added or approved, they will be notified by email or text message.
- To enter Partial Day Time Off for a helper using the BY HELPER schedule view: