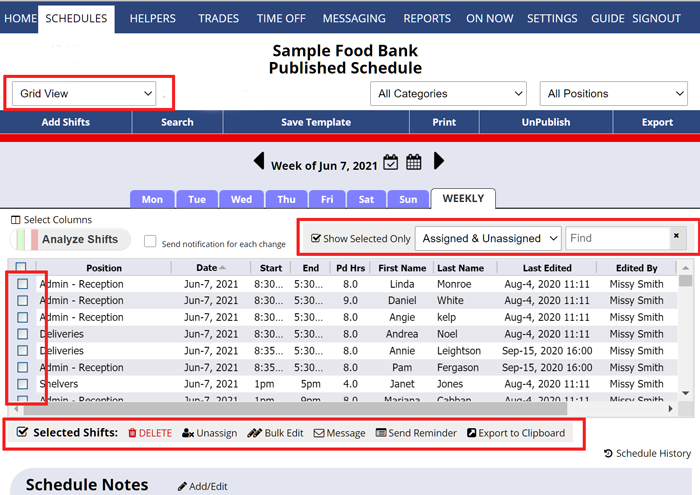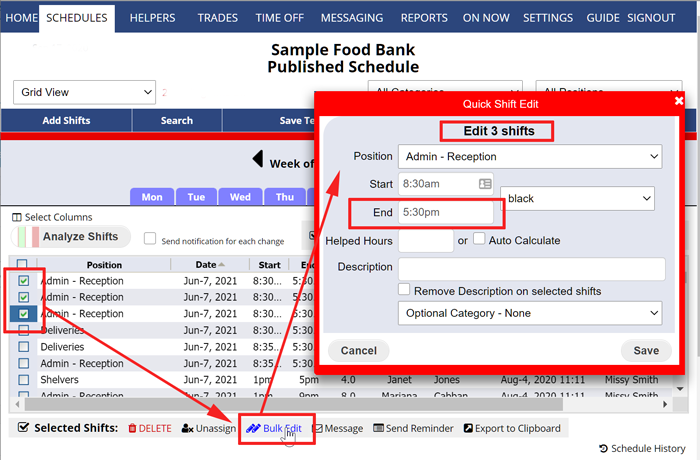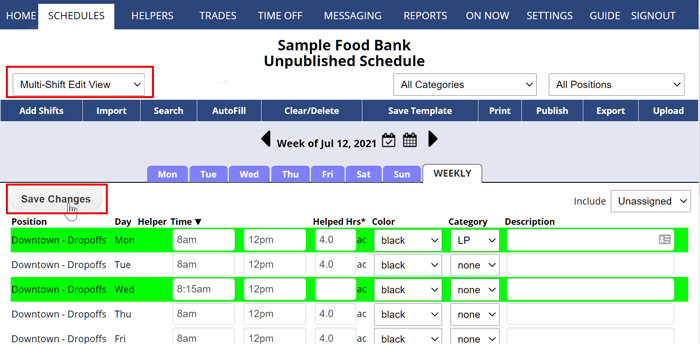Edit or Delete Multiple Shifts in a Week at Once
If you have a number of changes to make to shifts already created for one week, you can use the Shift Grid schedule view. This allows you to sort by any column and make changes (to everything except the helper assignment) and save changes all at once.
Shift Grid: Delete, Unassign, Message, Export shifts to clipboard
From any schedule view:
- In the Schedule View dropdown box, choose Grid View
- Filter to only view certain shifts, example only unassigned
- Check boxes to select shifts, or click the top box to select all or shift click to select a number of rows
- Below the grid, click the link to Delete, Unassign, Message, Export shifts to clipboard or Bulk Edit (see below)
Shift Grid: Edit multiple shifts in one week
From any schedule view:
- In the Schedule View dropdown box, choose Grid View
- Filter to only view certain shifts,
- Check boxes to select shifts, or click the top box to select all
- Click the Bulk Edit link and make changes to the fields you want updated for all shifts.
- Click Save to update those shifts
To edit multiple shifts in one week on the Multi Shift Edit view:
From any schedule view:
- In the Schedule View dropdown box, choose Multi-Shift Edit
- Make changes to editable fields
- Click the Save button to save all of the changes
Note: Position and Helper assignments cannot be changed using this view. The position can be changed from the By Helper View.
Multiple shifts can be set to unassigned using the Grid View and Sortable List Schedule View. Shifts can be assigned to specific helpers by clicking the individual shift to edit or automatically by using AutoFill.
delete all of the unassigned shifts