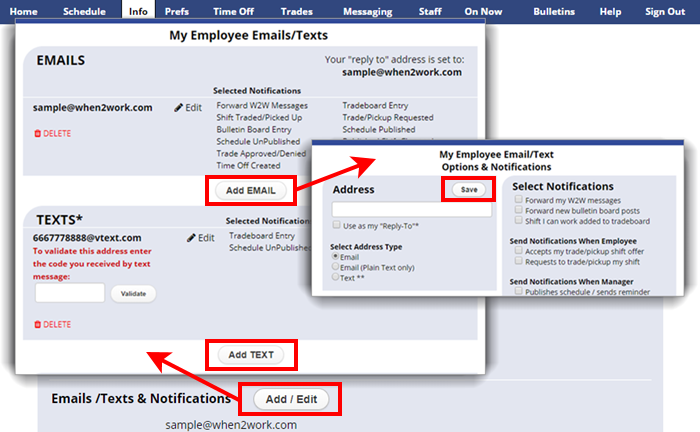Email & Text Notifications
Your manager may have entered one or more emails for you.
To view and change your email and text message notifications:
- In the top menu, choose Info
- Click the Add/Edit Button
- Click the Add Email button, or for an email already entered, click the Edit link
This will open the Options & Notifications window where you can check off when you want to be notified at this particular address.
Checking the “Use as my “Reply-To” address allows a message you send to a worker or manager to be forwarded to their email, and for the recipient to be able to reply back to you by email. Note: If you do not have a reply-to address set up, managers and workers will have to sign in and use the Messaging section to respond to your message.
If you enter and select an email address, your notifications will begin immediately.
If you choose a text message address, the messages sent will be shorter (15 characters max). You will be prompted to go to your cell phone and get the 4 digit validation code sent by WhenToWork, and then enter it into your notifications page and click Save. Once you have entered the validation code, your notifications will begin.
Push Notifications
Push notices can be set up in the iOS on the More page by clicking the username and the Android app. by clicking the stacked dots in the upper right and then choose Settings.