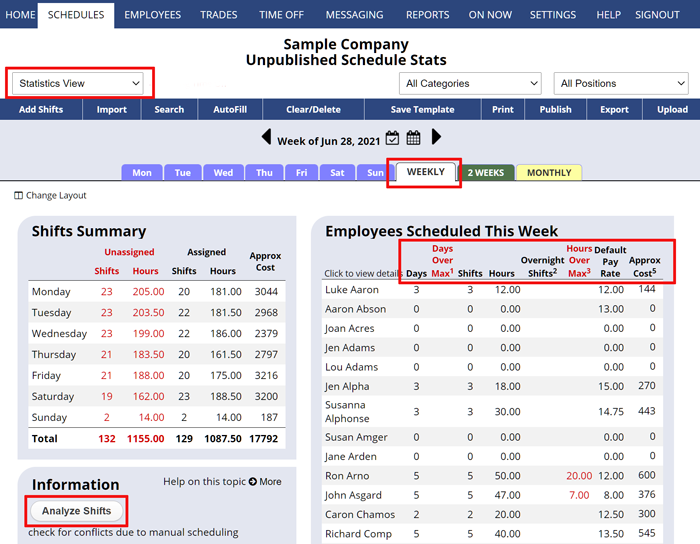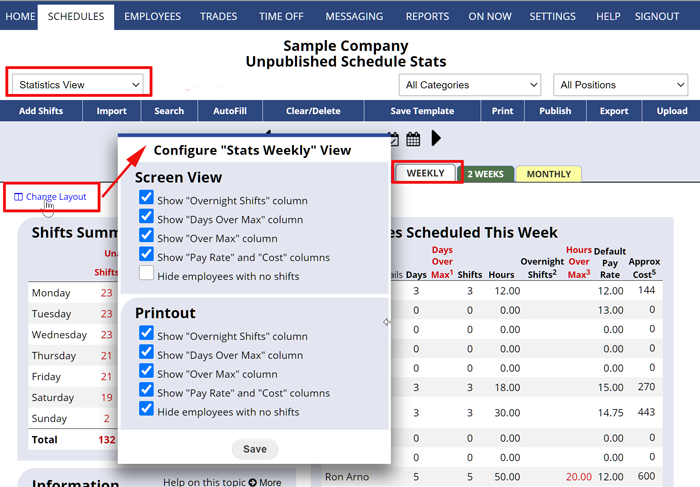The Statistics Schedule view shows at a glance various statistics about the weekly schedule and each employee. This view can be filtered by Position and Category to give specific statistics for particular Jobs or Locations and you can turn on and off the various statistics columns using the “Change Layout” link.
This view allows you to quickly see if anyone is scheduled over their maximum hours per week (overtime) and also if you have any overnight shifts that could be affecting that number
On published weeks, this view shows status icons for whether employees have viewed, been emailed, or confirmed receipt of their most up to date schedule. To view statistics for a date range, see Custom Reports.
When viewing the current or future weeks, you will see an Analyze Shifts button which you can click to go to the Sortable list view to see how each shift compares with the assigned employee preferences, maximums, time off, minimum time off between shifts, etc.
This view also shows:
- Shift Summary with
- Total shifts (assigned and unassigned) for each day and the total for the week
- Total hours assigned for each day and the total for the week
- Optional – total approximate cost for each day and for the week (add this using the “Change Layout” link) Note that only managers with permission can see payrates and costs.
- Employees Summary with
- Each working employee’s total number of shifts and hours for that week
- Each employee’s scheduled hours over set maximum per week
- Optional (for managers with permission to view payrates)- pay rate and total cost for each employee (pay rate times hours worked)
To access the Statistics View for a Week:
From any page:
- In the top menu, hover over SCHEDULES and choose Statistics View
- OR In the Schedule View dropdown, choose Statistics
- The Statistics view can be filtered to only show statistics for certain Positions, Position Groups, Categories, Category Groups, etc.
Setting which information displays on the Statistics View:
On the Statistics Schedule View page:
- Click the “Change Layout” link in the upper left of the page
- Check (uncheck) the box next to Show Pay Rate and Cost for the display and/or the Printout
- Click the Save button
- Note that this option may not be available to all managers (the main manager sets that permission)
Statistics can also be printed and exported for a specific date range (Custom Reports) using the REPORTS section.
The “Statistics” schedule view will display the ‘Default payrate’ next to each employee just for references, but the ‘Approx Cost’ column will properly use the individual position’s payrates you have entered when it estimates the total cost of their assigned hours.
data hours week stats data total hours per employee view the weekly labor cost